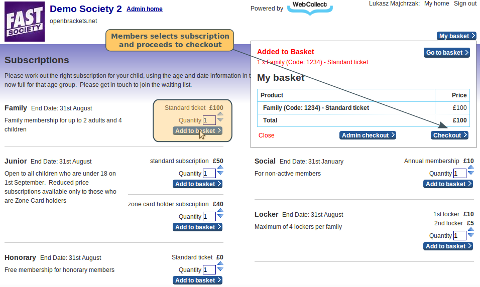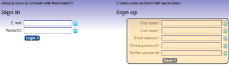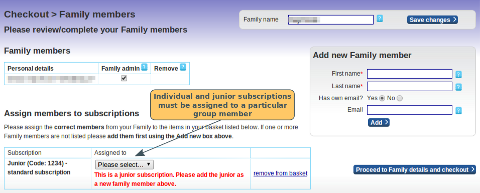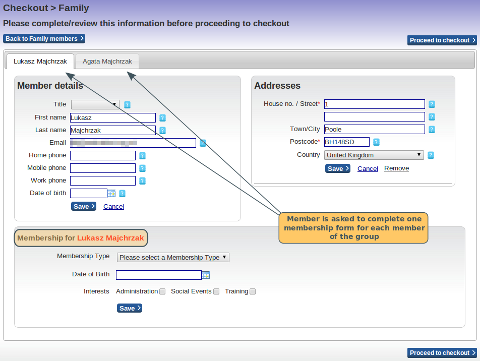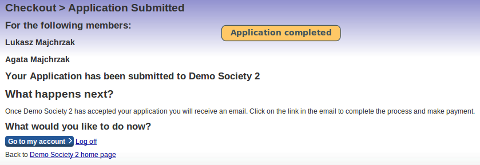Process for members applying to join your organisation
Option 1: Standard approval process
Step 1: Member selects subscription
When a prospective member arrives on your WebCollect subscriptions page, they are directed to selecting the subscription(s) that they want to purchase.
Clicking on "browse subscriptions" takes them to your subscriptions page, where they add the subscription(s) to their basket and proceed to checkout.
Step 2: Member logs in or creates an account
The login/sign-up screen looks different, depending on what type of subscription the member has put in their basket. Members purchasing an individual subscription are asked for their personal details. Members purchasing a group, or junior, subscription are directed to fill in their own details first.
The member is then asked to provide their address.
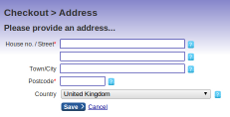
Step 3: Indicating who the subscription is for
The member is then asked to confirm who the subscription is for. This is straightforward for a member buying an individual subscription. Members purchasing multiple individual subscriptions or a group or junior subscription, are asked to provide the details of their group members. Note: In the case of junior memberships, they are required to add another person (to prevent parents from accidentally assigning the junior membership to themselves).
Step 4: Filling in the Membership Form
The member is then asked to complete the membership form. If they added other group members, they will be asked to complete one membership form per member.
Step 5: Completing the Application
The member is asked to check their application one last time before submitting it.
Once it has been submitted, the member is sent an email confirming that their application has been submitted
Option 2: Partial authorisation - half way house
Step 1: Member selects subscription
When a prospective member arrives on your WebCollect page, they are directed to selecting the subscription(s) that they want to purchase.
Clicking on "browse subscriptions" takes them to your subscriptions page. On this page, they will only see the subscriptions that are not members only.
Here they add the subscription(s) to their basket and proceed to checkout.
Step 2: Member logs in or creates an account
The login/sign-up screen looks different, depending on what type of subscription the member has put in their basket. Members purchasing an individual subscription are asked for their personal details. Members purchasing a group, or junior, subscription are directed to fill in their own details first.
The member is then asked to provide their address.
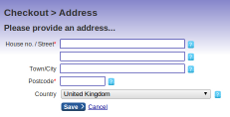
Step 3: Indicating who the subscription is for
The member is then asked to confirm who the subscription is for. This is straightforward for a member buying an individual subscription. Members purchasing multiple individual subscriptions or a group or junior subscription, are asked to provide the details of their group members. Note: In the case of junior memberships, they are required to add another person (to prevent parents from accidentally assigning the junior membership to themselves).
Step 4: Filling in the Membership Form
The member is then asked to complete the membership form. If they added other group members, they will be asked to complete one membership form per member.
Step 5: Completing checkout
The member then proceeds to checkout. If payment is required, they will select a payment method and complete the process for that payment method. The order placed is a normal order (ie no authorisation by an administrator required to complete the order). The member(s) will be listed on the members screen in the administration panel as unauthorised.