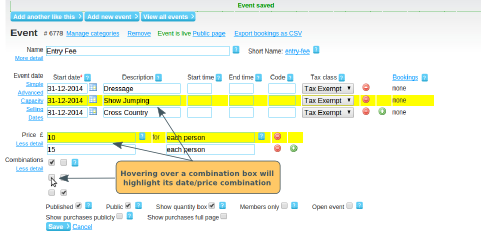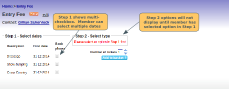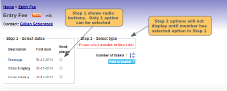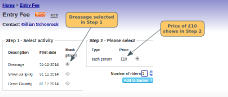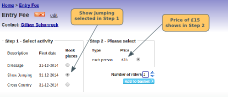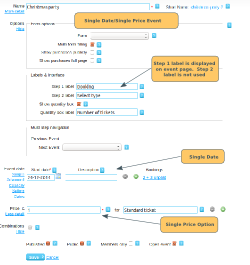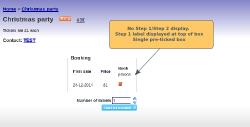If your event has multiple dates and prices, you can exclude some combinations if they do not apply. This is really useful if some of the price options are only relevant for some dates, but not all.
The Combinations Feature
After you have saved the event, you will see a new section appear below the Price section, called Combinations. Click on More details to display a matrix of the possible date/price combinations. If you hover over any of the ticked boxes, you will see the applicable date and price highlighted above. If a particular date/price combination is not wanted, untick the box.
Display of Steps on Event Page
The way the event page is displayed to members changes when you deselect combinations. With all combinations selected, the dates are displayed as multi-tick boxes. Members can tick multiple dates, then select a price option. When they add to basket, they will add 1 ticket for each date (more if they change the number via the quantity box).
Once you start deselecting options, it may no longer be possible for the system to offer multi-tick boxes for step 1. In this case, Step 1 will change to radio button options (ie the member can only select one option in step 1 at a time). The prices in Step 2 will no longer be visible until the member has selected their Step 1 option(s). Once they have selected the prices in step 2 that are relevant, will be shown.
Example
The event is a rally, which has 3 activities: dressage, show jumping and cross country. The price for the dressage is £10. The other 2 activities cost £15. Each activity is configured as a row in the date section. The 2 prices are added. After saving the event, the Combinations section is opened up. The option for dressage at £15 is unticked, as are the options for the other 2 activites at the lower price. See screenshot above for how this looks in the administration panel.
The screenshots below show what the member sees if they select dressage (left screenshot) or show jumping (right screenshot):
Single Step Events
Where you configure an event with a single date and single price option, the public display is simplified into a single box (ie no Step 1, Step 2 concept).
The screenshots below show the administration panel configuration, and public display pages:
Where possible, we try to use this simplified display. So if your event is configured in such a way that each event date has different unique prices, the public page will use this simplified display.