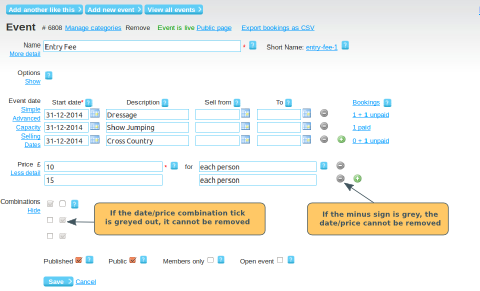From the Administrator home page, click on edit next to the event. If you can't see the event listed, click on "Manage".
Changing the price
You can change the price of an event, even if bookings have already been placed.
- Any member placing an order after the price has changed, will be charged the new price.
- Any member who has placed an order, but not yet paid, will continue to pay at the old price.
Changing the capacity
You can change the capacity (number of places available). Note: if you put in a capacity number which is less than the number of bookings you already have, the balance will show as a negative number. On the event page, the date will show as full.
Form changes where the event already has bookings
Removing the form - If you remove a form, the form data already provided by members will be kept. Any new members booking on the event will not be asked to complete the form.
Click here for information on swapping to a different form.
Changing form details - If you change the fields within a form, after it has bookings against it, again you will end up with a mix of data, with blank spots for new forms fields against old bookings etc. Again a bit messy if you want to print it, but shouldn't be as bad as swapping to a new form. However bear in mind, if you have used the form for more than one event, if you change the form, you will change it for all the events...
Removing Dates
You can only remove a date if no one has booked for that date. Dates that can be removed will have a red minus symbol. Dates that cannot be removed will have a grey minus symbol (see screenshot below). If you want to cancel a date that already has bookings, reduce the capacity to zero, or configure a Sell To date in the past, so no more people can book on.
Removing Date/Price Combinations
If the tick box for the date/price combination is greyed out, then it cannot be removed. This will be because there is a booking for that date/price combination.
Changing the webpage address for the event
The url (webpage address) for an event is created the first time you publish the event, using the name you gave the event. If after you have published the event, you change the name of the event, the webpage address does not change. We try not to change the webpage address, because if you have linked to it from somewhere else, it will break the link.
However, if you would need to change the webpage address, you can do so by unpublishing the event, changing the name of the event, and then re-publishing it. This will automatically update the webpage address using the new name for the event. Make sure you update any links you have to the event page if you do this!
Removing the event
Click here for details
Unpublish the event
You can unpubliish the event at any time. This means that the event will no longer be visible to anyone (including administrators). Untick the publish box and click on Save. To publish the event, Tick Publish and Save.
Make the event public/not public
To make the event public, tick the Public box and Save. To make the event not public, untick the Public Box and Save. Events that are not public can be viewed by administrators, but not by non-administrators.
Make the event members only or Open Event
You can change these options at any time. This will not affect any orders placed before the change.