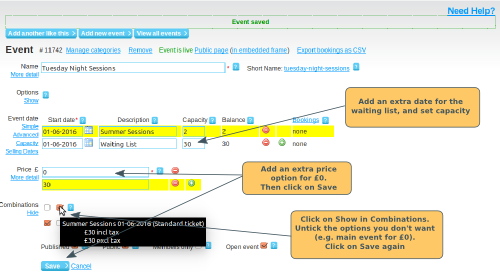Configuring the Waiting List
Configure an extra date for the event for the waiting list. Set the capacity to whatever size you want to make the list. Add an additional price option for £0. Save the event. Then click on Show in the Combinations section. Untick the options that you don't want (e.g. £0 for the main event). Then click on Save again.
Moving People from the Waiting List
As places become available on the main list, you can move them across using the following steps:
Increase the Available Balance for the event
To purchase a ticket for an event, there must be an available balance of more than 0. To increase the available balance, you can either:
- Increase the capacity; or
- Cancel an order placed by someone who booked on the event. Note: if the person had paid, the order must be updated to Refund Given to increase the available balance.
Place an order on the member's behalf
If you want to ensure that the first person on the list is given the new space, then place an order on the member's behalf to purchase the event ticket. Copy across any form information from the form that they completed when they placed the order for the waiting list space. When allocating a payment method, you can use (assuming you have them configured as Admin payment methods):
- Bank transfer, cash or cheque
- GoCardless: If the member provided an ongoing authority, and has a positive balance left
- Cards: Only if you have MOTO enabled.
Note: Paypal is not an available option for placing orders on the member's behalf.
Cancel their waiting list place
Cancel the order for their waiting list place.
Note: If you are worried about someone placing an order for the event, or you want to reserve the last couple of places for someone in particular, you can set the Sell-to Date to a date in the past. Administrators (and Event Co-Ordinators who are the Contact for the event) can still purchase event tickets after the Sell-to Date, even though members can't.