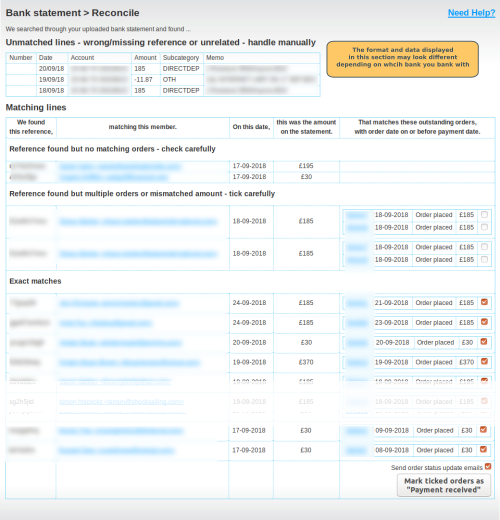The bank reconciliation feature enables you to upload your bank statement, match up payments with orders, and mark the relevant orders as paid in bulk.
Upload your bank statement
You will need to have your bank statement in electronic form (csv file). To upload the statement, in the orders section of the Administration home page, click on the link "Upload your bank statement". Browse and select your csv file. You will then be taken to the bank reconciliation screen.
Bank Reconciliation Screen
The bank reconciliation screen will display all the rows of your csv file (spreadsheet), spilt out according to what information WebCollect has managed to match up. There are two main sections:
Unmatched Items
These may be:
- unrelated payments/receipts, e.g. payments you have made to suppliers
- payments from members with an incorrect/no reference. These are the ones to scan the list for. If you find any payments that you would have expected to reconcile, but are on this list, you will need to find the orders and update them manually.
Matching Lines
Reference found but no matching orders
This is where a line on your bank statement contains a bank ref that WebCollect recognises, but there is no matching outstanding order, that was placed on or before the payment date.
An outstanding order means one that is on an order status for which payment has not yet been made. These are Order Placed, Payment Pending, Payment Problem, Application Submitted and Application Accepted.
The most likely reason for this is that the order has already been marked as Payment Received. This commonly happens if you upload a bank statement which contains payments that also were in the previous bank statement that you uploaded.
Reference found but multiple orders or mismatched amount
Multiple orders: If WebCollect finds more than one outstanding order for a member, it will display the payment on the left and all of the outstanding orders on the right. You can then choose to tick one or more orders on the right to mark as paid. None of the orders will be pre-ticked, so you must actively select orders. Note: if you select more than one order to be updated, the amount that each order will record as having been paid is the order total for that order, not the amount off the bank statement.
Mismatched amount: If the amount paid does not match the order total of an outstanding order, then the payment and order will be displayed, but the order box will not be pre-ticked. Note: In this case, if you update the order to paid via the Bank Rec screen, the amount that the order will record as having been paid for that order is the order total, not the amount off the bank statement.
Exact matches: These are the straightforward cases. The system found one outstanding order for exactly the same amount as the payment on the bank statement. The orders will all be pre-ticked on the right hand side.
Updating orders
Once you are happy that you have the right orders ticked, click on the "Marked ticked orders as payment received" button at the bottom of the page. This will update all the ticked orders to order status "Payment Received" in one go.
We don't store your bank statements. We just use the information to do the matching, but we don't keep a copy of your bank statements. Good if you are concerned about storing sensitive information. Not so good if you don't have time to finish the job, as you will need to upload it again...
Manually reconcile bank transfer orders
You can also manually reconcile the bank transfer payments without uploading your bank statement. Check down the bank statement looking for the reference. It will be 10 (or 8 for legacy reasons) characters long and is made up of letters and numbers. Type (or copy/paste) that reference into the "Search orders" box in the orders section of Administrator home. In most cases this will take you to the member's page with the list of all their orders, so you can see which ones are outstanding and how much they are for. Click on the order link to update the order status to "Payment Received". If the member only has one order, typing the reference in the box will take you straight to that order.