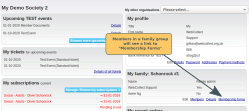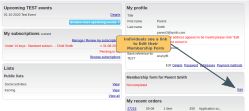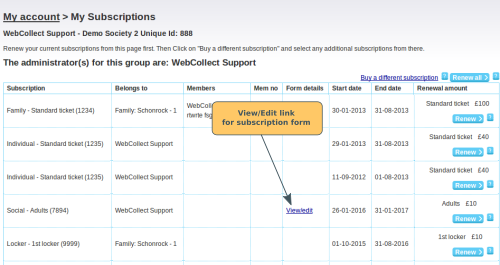If you have added a new form field to an existing form, or created a new form, you can email the member to ask them to complete the new field/form. The process for doing this varies, depending on whether the form is the membership form or a subscription form.
Membership form
Selecting who to send the email to
You may want to send this to everyone on your members' list page (since you are holding data for all of them). To do this, click on the Members link in Membership Summary to go to the Members List page.
Click on Clear Filter to clear any previously used filters. That will give you the full list of people linked to your organisation. You can use the filters on this page to reduce this to a specific set of members (e.g. just current paid up members).
Once you have selected the set of members that you want, click on Choose Action: Email, and select Create New Draft.
Writing the draft email
In your email, use the WebCollect Tag [sign_in_details_with_link]. This will send the member to their Home Page.
What they see on their Home Page is slightly different, depending on whether they are in a family group or not.
Here's some suggested text for organisations that have a mix of family and individual members:
Please can you click on the link below to update your membership form. We have added an additional Consent field, to comply with the GDPR (the new Data Protection regulations).
Once you have clicked on the link below and logged in, you will see either a link to Membership Forms, or a link to Edit your Membership form. Click on that link to update your form.
[sign_in_details_with_link]
Many thanks
Subscription form
Selecting who to send the email to
The quick way to select the members is via the Members List page. Click on the Members link in Membership Summary to go to the Members List page.
Click on Clear Filter to clear any previously used filters. That will give you the full list of people linked to your organisation. Open up the Filter by Subscriptions section. Select Covered by Current (or whichever filter is appropriate for your situation). Select the subscriptions that you want. Click on Filter.
Once you have selected the set of members that you want, click on Choose Action: Email, and select Create New Draft.
Writing the draft email
In your email, use the WebCollect Tag [sign_in_details_dest_mysubs]. This will send the member to their My Subscriptions page.
They will need to click on the View/Edit link to update their form.
Here's some suggested text:
Please can you click on the link below to update your subscription form. We have added an additional Consent field, to comply with the GDPR (the new Data Protection regulations).
Once you have clicked on the link below and logged in, you will see a View/Edit link in the Form Details column. Click on that link to update your form.
[sign_in_details_dest_mysubs]
Many thanks