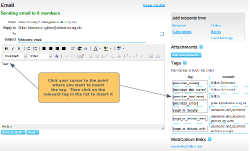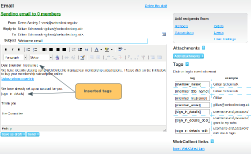What are tags?
Tags allow you to insert personalised content into the email.
Member's name
There are 3 different options for inserting the member's name (depending on how formal you would like to be..)
[member_name] will insert John Smith
[member_title_name] will insert Mr Smith. Note: If the member does not have a title saved, it will be sent as John Smith
[member_firstname] will insert John
Member email
[member_email] will insert the member's email address. Note: The sign-in details below are probably more useful because they contain a link for members to set their password (for members that have not yet logged into the system).
Sign In Details
[sign_in_details]
This version does not include a link to a particular page. It will insert this text (starting on a new line):
Your sign-in details are:
Username: john.smith@smith.co.uk
To reset your password, please click on this link. [for members who have not yet set a password] OR
Password: You have already set up a password. Forgotten it? Email me a password reset link.
In both cases, the link takes the member to a page
where they can set/reset their
password.
If you use [sign_in_details], you can also insert a link to a particular page. To do this, put your cursor in the email text where you want the link to go. Then click on "Insert a WebCollect Link" (on the right underneath the tags section). The most useful pages to link to are:
- Member's subscriptions for Organisation (requires login). Use when you want members to renew their subscriptions (e.g. you have imported the subscriptions, or you want them to renew one that they have purchased previously).
- Available subscriptions. Use when you want members to buy a new subscription (ie they don't have one already)
- Event. Use when you want members to buy tickets for a particular event
- Administrator home for organisation (requires login). Use to send to other Committee members who you have given adminstrator access to.
Click here for more details on inserting links.
[sign_in_details_dest_mysubs]
This includes a link to send the member to their personal subscriptions page for your organisation on WebCollect. It will insert this text (starting on a new line):
Your sign-in details are:
Username: john.smith@smith.co.uk
To reset your password, please click on this link. [for members who have not yet set a password] OR
Password: You have already set up a password. Forgotten it? Email me a password reset link.
Click here to sign in.
Click here will be a clickable link to the member's My Subscriptions page on WebCollect.
Use [sign_in_details_dest_mysubs] if you want the member to renew/review their subscriptions.
[sign_in_details_with_link]
This includes a link to send the member to their home page for your organisation on WebCollect. It will insert this text (starting on a new line):
Your sign-in details are:
Username: john.smith@smith.co.uk
To reset your password, please click on this link. [for members who have not yet set a password] OR
Password: You have already set up a password. Forgotten it? Email me a password reset link.
Click here to sign in.
Click here will be a clickable link to the member's home page on WebCollect.
Use [sign_in_details_with_link] if you want the member to login and check their details (but you don't want them to do something specific, like renew their subscription)
How to Insert a Tag
To insert a tag, put your cursor in the text box where you want the personalised content to go, and then click on the relevant tag. For example:
Dear [member_firstname],
We have recently starting using WebCollect to manage our membership subscriptions. Please click on the link below to buy your membership subscription online.
Subscriptions page link
We have already set up an account for you.
[sign_in_details]
Thank you
The Committee
Send Yourself a Test email
If it's the first time you have used tags, it's a good idea to send yourself a test email to see how it will look when it arrives in your in-box.