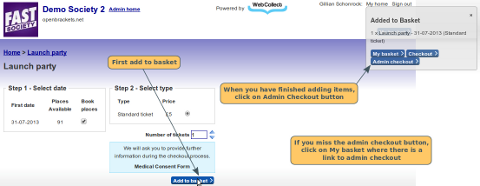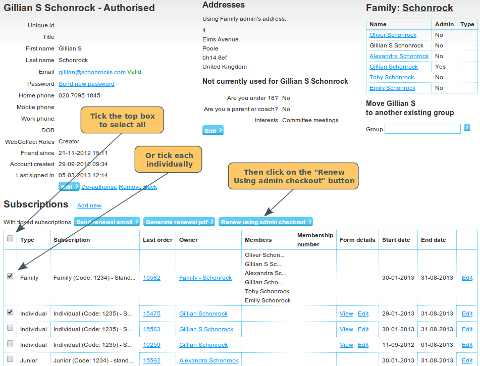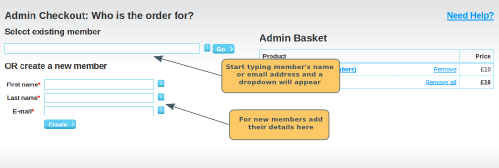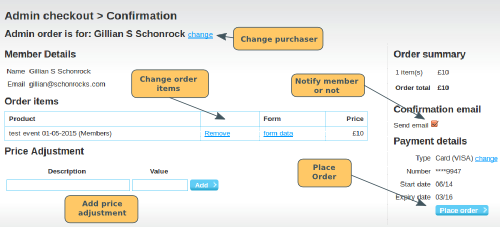Summary:
Cancelling the Order after it is placed
To place orders on a member's behalf, you need to have configured your organisation to have an "admin" payment method. Click here for details on the payment methods available and how to set up.
Placing the order
Login to WebCollect using your login details. You must have administrator rights for your organisation (any WebCollect role other than Event Co-ordinator).
Go to your organisation's home page on WebCollect (click on your organisation's logo or name to the right of the WebCollect logo in the top left hand corner). From there, go to the event or subscription that you want and add the relevant item to your basket. As you add it to your basket, you will see the basket contents pop up in the top right hand corner. At the bottom of the basket, there is a link to "admin checkout". Alternatively, you can click on My Basket and then Admin Checkout.
If you are renewing a subscription for a member, go to the member's page in the admin panel, select the subscriptions you want to renew and click on the "renew using admin checkout" button.
You will then be asked to specify which member you are placing the order for. If you are placing an order to purchase a subscription or ticket for a junior member, you should specify the adult, not the junior at this point (you will be asked for the junior's details later)
- Existing members. If the member already has an account with your organisation on WebCollect, you can type in their name or email address. As you start typing, you will see members' names appearing. Select the correct one from the list.
- New members. If the member is a new member, type in their name and email address.
Subscription Renewals. If one or more of the items in your basket is a subscription renewal, you will only be shown a restrictive set of possible people to place the order on behalf of.
Trouble Shooting:
- If you are given a list of people to place the order on behalf, and they are not who you were expecting to see (e.g. wrong family), it is likely that you have mixed up your basket with items for different club members (possible if you are using multiple browser tabs). Click on Admin Basket and Remove all, then start again.
- If you get a message "The owner that you had set cannot manage all the subscription renewals in the basket", this happens because
Family Details: Depending on your organisation's set-up, you may then be asked to add any additional family members. Add the names and details of the family members. When you are done, click on Proceed.
Membership Forms: If you are purchasing a subscription on behalf of the member and your organisation has a membership form, you will be asked to complete the form for each member. If you find you are asked to fill out the membership form for a member even though you are booking them on an event, this is becasue their details have been added to the WebCollect system and they have not logged in to complete their membership form yet.
Payment Methods
Once you have completed filling in the member's details, you will be asked to select the payment method for the order. Select the appropriate payment method (note: you must have the payment method configured as an Admin Payment Method for it to be available). Some additional notes on specific payment methods:
- Online Direct Debit. This will only show as an option if the member has previously set up an online direct debit with your organisation. We don't send the request to GoCardless to check whether there are sufficient funds available until you get to the checkout page (this is the check as to whether this order would exceed the annual limit the member has specified for online direct debit payments). So it is possible for you to select this option, but then have it rejected on the next screen.
- Cards. This option is only available if you have set up a SagePay account with us, and have elected to have MOTO (mail order telephone order) enabled. This is an additional feature which allows you to accept members' card details over the phone and enter them into the system on the member's behalf. Card details are not saved, so you will need to re-enter them each time.
No payment required. If you are intending to adjust the order so that no payment is required, you still need to select a payment method at this stage. We recommend you select an offline payment payment (e.g. cash or cheque).
Checkout
You will then be taken to the checkout screen where you can check and adjust the order if necessary. Things to check:
- Make sure you have the right member selected. Click on change if not.
- Make sure you have the right items in your basket. Remove any that are incorrect. Click on your organisation's logo top left to go back to the home page to add further items.
- Confirmation email. Untick this if you don't want the system to send an email confirmation of the order.
- Make sure you have the correct payment method selected. Click on change to swap to a different one.
- Price adjustments. If you want to adjust the amount the member pays (up or down), for example to give the member a discount, type in a description of the adjustment (e.g sibling discount) and the amount in pounds. Discounts are negative amounts. (Put -10 if you want to give a £10 discount). Note: if you put in a discount amount that reduces the amount payable to £0, the payment method automatically switches to "No payment required".
Once you are ready to go, click on Place Order.
Managing the order status
The next step depends on the payment method you are using.
No payment required
If you have done a price adjustment that means no payment is required, the order is now completed. The member will be booked on the event, or have an active subscription.
Cheques or cash
The order is now placed, but the process is not completed until you confirm that you have actually received the money. The order will be on order status "payment pending". At this point, the member will not have an active subscription or be fully booked on the event.
Once you have received the cheque or cash, to complete the WebCollect order process, update the order status to "payment received". Note: you will need to have WebCollect role operator or above to do this. If you don't want to send the member an email confirming that payment has been received, untick the Notify box before you click on update.
Card offline
This works the same way as cheques and cash. The order is now placed, but the process is not completed until you confirm that you have actually received the money. The order will be on order status "payment pending". At this point, the member will not have an active subscription or be fully booked on the event.
Once you have put the card payment through using your offline card machine, to complete the WebCollect order process, update the order status to "payment received". Note: you will need to have WebCollect role operator or above to do this. If you don't want to send the member an email confirming that payment has been received, untick the Notify box before you click on update.
MOTO Card
When you click on place order, you will be asked to provide the member's card number, CVV and expiry date. Payment will then be taken on the card. This completes the order. You do not manually need to update the order status.
Online Direct Debit
The order will be placed and details of the order sent to GoCardless automatically. Once payment is received, the order status will be automatically updated to "payment taken". This can take a few days. You do not need to update the order status.
Cancelling the Order after it is placed
Online Direct Debit
Currently once an order is placed on WebCollect using Online Direct Debit, the payment cannot be stopped from the WebCollect system.