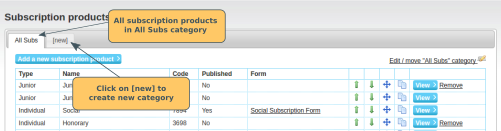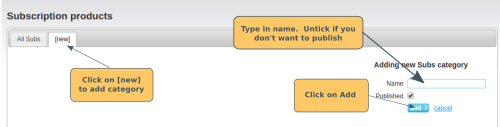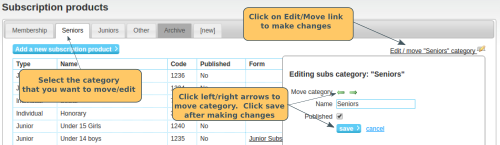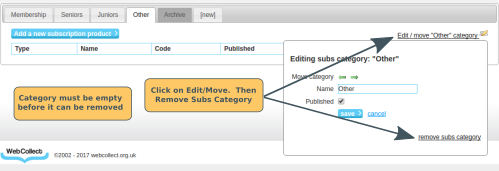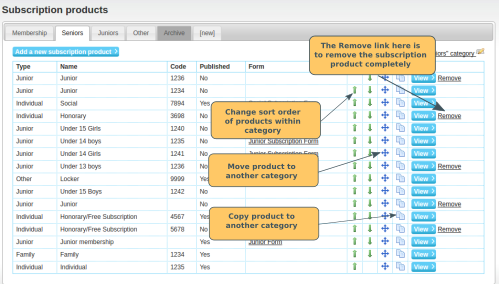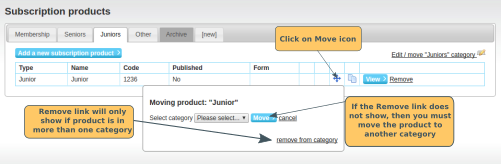Subscription categories allow you to separate your subscription products into tabbed categories, making it easier for members to find the subscription that they want. They are also useful for archiving those that are no longer being used.
In the Admin panel, click on Manage all in the Subscription Products section.
Creating Subscription Categories
When no subscription categories have been created, all subscription products will sit in an All Subs category. Click on the [new] tab to create a new category.
Type in the category name. Select whether you want to publish the category and click on Add. Note: even when published, the category will only display to a member if it contains subscription products that the member can view, given their logged in status etc.
Moving/Editing Subscription Categories
Select the category, then click on the move/edit link. Use the left/right arrows to move the category tab. If you change the name, or select/deselect published, make sure you click on Save.
Removing Subscription Categories
You can only remove a subscription category if it has no subscription products in it. So first move the subscription products out into another category. Then click on the Edit/move link. Click on Remove Subs Category.
Moving/Copying Subscription Products between Categories
To move or copy a subscription product to another category, first select the category in which it is in.
- To move it's position within the category, use the up/down arrows. Note: there is also a setting in Customise Your Organisation/Style Tab, which allows you to switch the display for categories to single/double column layout.
- To move it to another category, click on the 4 way arrow.
- To copy it to another category, click on the 2 page icon.
If you see a Remove link in the far right column, this is for deleting the subscription product entirely. See below for how to remove it from a category.
Removing a Subscription Product from a Category
Subscription products must always be in at least one category. If the Subscription Product is only in one category, then you can't remove it (and the Remove link will not be available/visible). You will need to move it to a different category. Note: If you want to remove it because you no longer want it, consider setting up an Archive category.
If your subscription product has been copied, and is in multiple categories, then you can remove it from a category. Click on the Move icon. Then click on the Remove from Category link. Note: DO NOT click on the Remove link in the far right column - this will delete the subscription product entirely, not just remove it from a category.