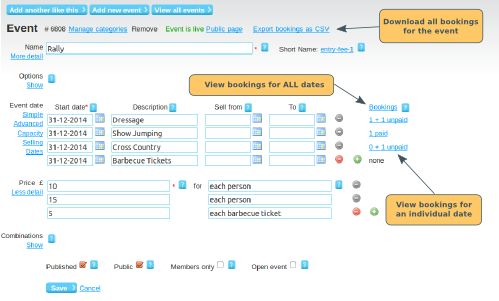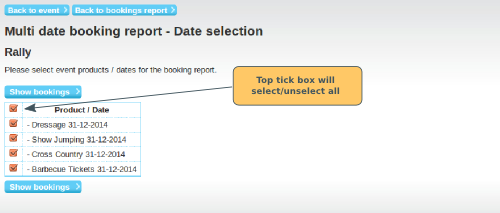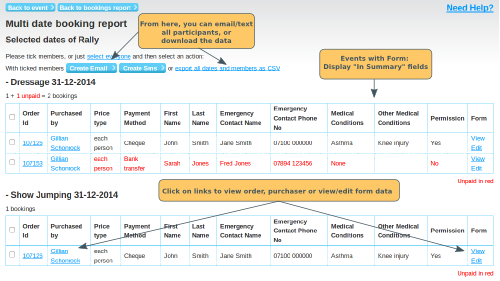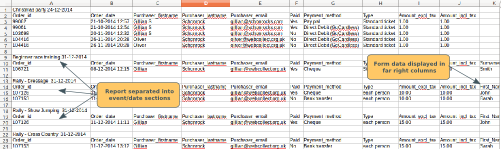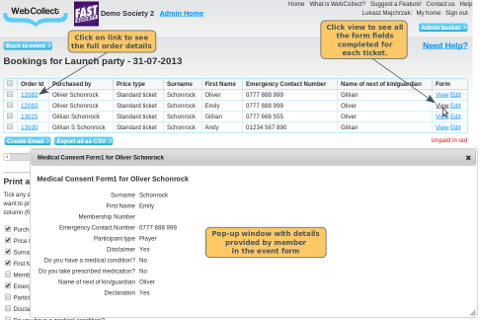From the event page
Find the event in the admin panel and click on edit. In the Event date section, on the right hand side, you can see how many bookings (paid and unpaid) you have for each event date.
View Bookings for all Dates
If your event has more than one date configured, the heading "Bookings" at the top right of the Event Date section will be a clickable link. Click on the Bookings link. You will then be asked to select which dates you want to view the bookings for.
Clicking on Show Bookings will take you to a booking summary page for the dates that you have selected.
The report will display, for each date, the following:
- Order number. Click on this to see the full order details
- Purchased by. This is the name of the member who purchased the ticket. Note: This may not be the same as the participant for the event. If you are using the Unique Id field for members, the unique id will be shown brackets after the member's name.
- Price Type. If you configured more than one price for the event, which price they paid
- Payment Method. The payment method used to place the order
- Any additional fields you see will be fields from the form you configured which had the "In Summary" box ticked. If you are not seeing all the fields you want, edit the form, find the relevant field and tick the "In Summary" box. See here for details on how to edit forms. You can also click on View/Edit to see all the form fields completed for each ticket.
Any bookings for which you have not yet received payment, are shown in red.
If you click on the event name itself, you will see the summary for that event alone. From there you can print your summary.
To export the data, click on Export as CSV. The CSV file will contain:
- Order number
- Order date
- Purchaser. This is the name of the member who purchased the ticket. Note: This may not be the same as the participant for the event.
- Purchaser email
- Whether the order has been paid or not.
- Payment Method. Which payment method the member chose, when placing the order
- Price Type. If you configured more than one price for the event, which price they paid
- Amount (inclusive and exclusive of tax)
- all the form fields completed by members, not just the ones displayed in the summary.
The CSV file will be divided into sections for each Event/Date.
If you have 1 or more bookings, click on the link to see the following (1 line per ticket purchased):
- Order number. Click on this to see the full order details
- Purchased by. This is the name of the member who purchased the ticket. Note: This may not be the same as the participant for the event.
- Price Type. If you configured more than one price for the event, you will which price they paid
- Any additional fields you see will be fields from the form you configured which had the "In Summary" box ticked. If you are not seeing all the fields you want, edit the form, find the relevant field and tick the "In Summary" box. See here for details on how to edit forms. You can also click on View/Edit to see all the form fields completed for each ticket.
Any bookings for which you have not yet received payment, are shown in red.
Bookings for deleted members
If a member has been removed from the organisation, their booking will no longer be listed. However, a count of deleted bookings will show at the top of the list. Click here for details.