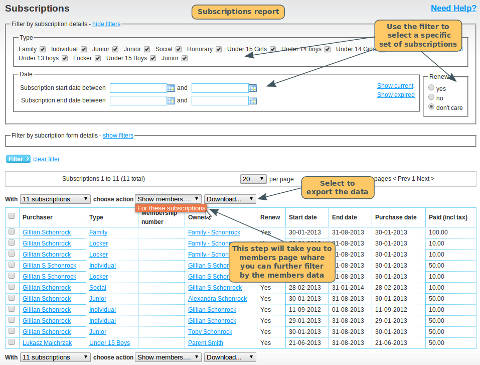To create a subscription report, either to be viewed on screen or exported as a spreadsheet, click on the subscriptions link in the Membership section. From here, you can use the filters to select a specific set of subscriptions. For example, you could use the filters to:
- show subscriptions that have just expired and haven't renewed (your chase for money list..)
- show all current subscriptions of a particular type
- identify lapsed subscriptions for a marketing campaign
You can then view the subscription's details on screen, or export the data.
On-screen report
The on-screen list of subscriptions includes:
- purchaser's name (clickable link to their member page)
- subscription type (clickable link to the subscription's page)
- Membership number (group subscriptions only)
- Owner (either a group or an individual)
- Renew: Yes/No.
- Start date
- End date
- Purchase date. This is the date the most recent order was placed to buy/renew the subscription
- Amount paid (inc tax)
Downloadable report
To download the subscription report, scroll down to the top of the subscriptions list, and click on the Download dropdown. Select Subscriptions with form data. Click ok to confirm. Once the file has been built, click on the download link to download the zip file. The zip file will contain a separate csv file for each set of subscriptions using a particular form, and one for any subscriptions that don't have a form.
The csv file includes
- subscription id
- purchaser's name
- purchaser's WebCollect id
- purchaser's unique id
- subscription description (subscription product name and price type)
- Membership number (group subscriptions only)
- owner (either a group or an individual)
- owner unique_id (individuals only)
- owner email
- Renew: Yes/No.
- Start date
- End date
- Purchase date. This is the date the most recent order was placed to buy/renew the subscription
- Amount paid (inc tax)
- Most recent order id
- Most recent payment method
- Most recent payment reference
- Subscription form fields
The data includes details of the subscription, who owns it (individual or group), its start and end date, how much they paid, when they renewed, details of their most recent order, payment method and payment reference, and subscription form data, if relevant.
Combined Members and Subscriptions Report
Alternatively, at the top of the list of subscriptions, select Choose Action: Show Members for these subscriptions. This takes you to the members page. Here you can further filter by the members data, view/download the members data and download combined reports of members and subscriptions.