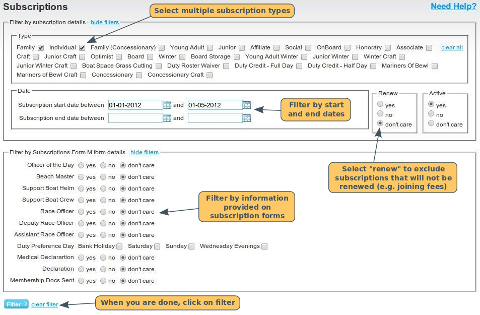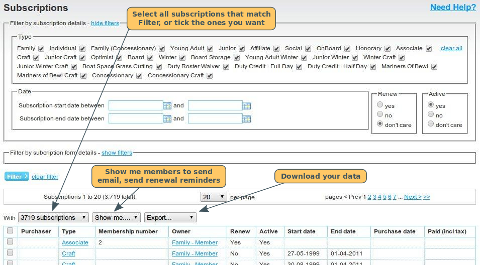In the administration panel, click on "Subscriptions" in the Membership Summary box. All the subscriptions will be listed. Note: A subscription is only created once the order to purchase that subscription is moved to status Payment Received. Call us suspicious if you like, but we think members should only be listed as having a valid subscription if they have paid for it. You can use the filters to select a specific set of subscriptions.
Filter by Subscription Type
By default all subscriptions will be ticked. You can clear all using the link on the right. You can then select one or more subscription types. If you select multiple subscription types, then the members that will be shown will be all the members that hold any one of those subscription types. For example, if you select "Individual" and "Junior", you will see all members that have just an individual, just a junior subscription, and those members that have both.
If you want to be able to filter by information that members provided in the subscription forms, you must ONLY select subscriptions that use that particular subscription form.
Filter by Date
Use the calendar, or type in the date range (dd-mm-yyyy) that you want to select. These are inclusive, so for example, if you select subscriptions with a start date between 01-01-2012 and 03-01-2012, this will give you subscriptions that have a start date of 1st, 2nd or 3rd Jan 2012.
Show current: This is a quick link, that will show you all subscriptions with a start date on or before today AND an end date on or after today.
Show expired: This is a quick link, that will show you all subscriptions with an end date on or before today.
Filter by Auto-Renew Status
Subscriptions are flagged in the system as Auto-Renew: Yes if their subscription product has the auto-renew option ticked. All other subscriptions are flagged as Auto-Renew: No.
If you are filtering the list to figure out who needs chasing, then select "Auto-Renew: No" (so that you exclude the subscriptions where the payment will be taken automatically).
Filter by Renew Status
Subscriptions are flagged in the system as Renew: Yes if:
- their subscription product has the renewable option ticked; AND
- the subscription itself is flagged as renewable. By default each member's subscription will be flagged as renewable. However, you can mark an individual member's subscription as "not renewable" (for example if they tell you that they will not be renewing). To do that, find the member's page in the administration panel (via the members screen). Click on edit next to the subscription and untick the renew box.
All other subscriptions are flagged as Renew: No.
If you are filtering the list to figure out who needs chasing, then select "Renew: Yes" (so that you only see the list of subscriptions that are renewable).
Filter by Subscription Form Data
This will ONLY be available if the subscription types you have selected ALL use the same form. If you select a combination of subscription types that use different forms, or if some have no forms, you will NOT be able to use the subscription form data filter.
You will see the full list of form questions that you asked. How you use the filters depends on the type of question you asked:
- Short text. Typing text in this field, will give you all members whose response includes that text. Click here for details on custom searching of results.
- Number. Typing a number in this field, will give you all members who responded with exactly that number
-
Date. Complete both boxes
to filter for dates within a specified period. Dates are
inclusive (e.g. if you type in "Between 1st January 2012 and
10th January 2012" your results will include subscriptions that
have 1st January 2012 completed for the date, and
subscriptions that have 10th January 2012 completed for
the date. If you leave the first date field blank,
it will include all subscriptions with dates up to and
including the date in the second field. If you
leave the second date field blank, it will include all
subscriptions with dates on or after the date in the first
field.
- Long Text. Typing text in this field, will give you all members whose response includes that text. Click here for details on custom searching of results.
- Check box. Select from Yes (they ticked it), No (they unticked it). Note: If they haven't completed the subscription form, they will be in Don't Care, but they will not be in No.
- Radio. Select from Yes or No. Note: If they haven't completed the subscription form, they will be in Don't Care, but they will not be in No.
- Dropdown. This will be displayed as a dropdown. You can select from the dropdown the answer you wish to filter by.
- Multiple check box: If you tick more than one option, you will see subscriptions where members ticked any one (or more) of those options. For example, if you tick option 1 and 2, you will get a list of subscriptions where the members ticked option 1, plus those subscriptions where they ticked option 2, plus those subscriptions where they ticked 1 and 2.
Applying multiple form filters: If you select multiple filters, the members that will be shown in the list below will be the members whose subscriptions match ALL of the filters you specified. (Note - see special rules re multiple checkboxes above).
Once you are done, click on the filter button below.
Why can't I see the subscription form fields to filter by? If you don't see the subscription form fields in the subscription form filter section, it will be because the subscription types you have chosen don't all use the same form. Untick the subscription types that don't use the form, and click on the filter button.