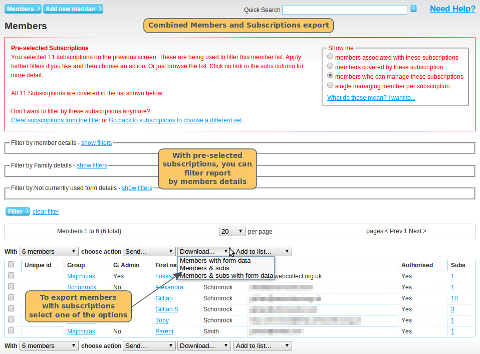The combined report includes member and subscription data (plus if you want it, membership form data) all in one export or not). In either case, you need to start on the Subscriptions page (click on the subscriptions link in the Membership section of the Admin Panel).
On the subscriptions page, use the filters to select the subscriptions you are interested in (or don't touch the filters in order to select all). Then at the top of the list of subscriptions, select Choose Action: Show Members for these subscriptions. This takes you to the members page.
First decide which members you want in your export, using the selector at the top right hand corner of the page. Click here for a detailed explanation of what the options mean/do.
You can also further filter using the filters on the members screen (e.g. using membership form data). Click here for a detailed explanation of the member filters.
Members and Subscriptions Export (no form data)
This export contains personal details of the member (name, group, email, phone, address but not membership form data) and details of their subscriptions (type, who it is assigned to, start, end date, details of their most recent order, payment method and payment reference, but not subscription form data). If a member has multiple subscriptions, these will all be listed (provided they are part of the filter set you specified on the Subscriptions page).
Once you have selected the set of members you want to export, at the top of the list of members select Download: Members & Subs. This will take you to a download screen. Once the download is ready, click on Download. See below for the list of fields in the download.
Members and Subscriptions Export (with form data)
This export contains personal details of the member, their membership form data (if applicable) and details of the subscription, who owns it (individual or group), its start and end date, how much they paid, when they renewed, details of their most recent order, payment method and payment reference, and subscription form data, if relevant.
Once you have selected the set of members you want to export, at the top of the list of members select Download: Members & Subs with form data. This will take you to a download screen. Once the download is ready, click on Download. See below for the list of fields in the download.
Multiple Subscriptions
Where the subscriptions exported use more than one type of subscription form, the report will list the subscriptions grouped together by form type.
Where a member holds more than one subscription, these will each be listed on a separate row. Note if they are subscriptions which use different forms, they may not be listed together.
List of fields in the download
The download will contain:
- Unique Group id (the group id you used to import the group)
- Webcollect group id (the group id assigned to them by WebCollect)
- Group name
- Group admin - whether they are a group admin or not
- unique member id (if you are using this field)
- WebCollect id (the unique id for their WebCollect account)
- Email address
- Addressable email
- Title
- First name
- Surname
- Last signed in. This will be blank if the member has never signed in.
- Linked since. The date on which they became linked to your organisation
- Account created. The date on which their WebCollect account was created.
- Home, mobile and work phone numbers
- Date of birth
- Address
- Membership form fields (Member & Subs with form data download only).
- subscription id
- purchaser's name
- purchaser's WebCollect id
- purchaser's unique id
- subscription description (subscription product name and price type)
- Membership number (group subscriptions only)
- owner (either a group or an individual)
- owner unique_id (individuals only)
- owner email
- Renew: Yes/No.
- Start date
- End date
- Purchase date. This is the date the most recent order was placed to buy/renew the subscription
- Amount paid (inc tax)
- Most recent order id
- Most recent payment method
- Most recent payment reference
- Subscription form fields (Member & Subs with form data download only)