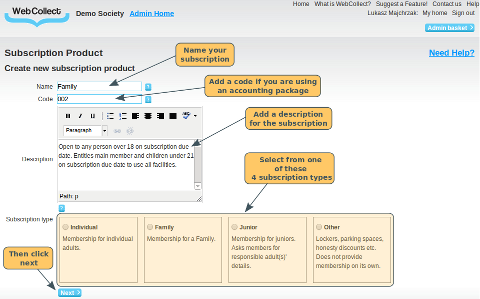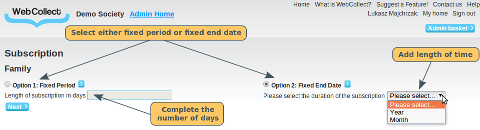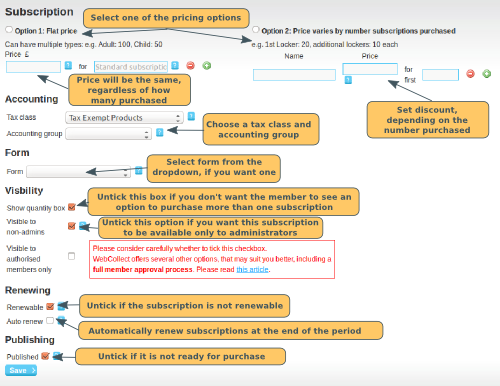Summary:
Creating a subscription product
Pro-rata pricing for members joining part way through the year
Editing the Subscription product
Deleting a Subscription Product
Creating a subscription product
Go to the Subscription Products section in the administration page of the organisation. Click "Manage all". Then click on "Add a new subscription product".
On the first screen you will be asked to complete:
- Name. Name your subscription as you wish it to appear on the organisation page, e.g. Adult annual membership, family subscription.
- Code. If you are using an accounting package and have codes for your subscriptions, add the code here. This will be useful when exporting data from WebCollect into your accounting package.
- Description. You can add a description for the subscription, e.g. "For up to 2 adults and 2 children". If this subscription must be purchased in combination with another subscription, put a note for the members here to put both in their basket.
-
Select your subscription type. Select
from one of these 4 options:
- Individual. Select this option for subscriptions that can be only provide membership to one person and DO NOT require a second person's (e.g. responsible adults) details as well. Members can still purchase more than one of them and if they do so, they will automatically have a group and be asked to provide details for each member.
- Family. Tick this box if the subscription is for multiple people (e.g. family). When a member purchases one of these subscriptions, the subscription is attached to the whole group, not an individual member. This means that if a member is removed from the group later, the subscription stays with the group, not the member. All members of the group are reported as being paid up members of the organisation.
- Junior. Tick this box for subscriptions for junior members, where you require the person purchasing the subscription to provide details for a responsible adult, as well as the child's details. The adult will have their own login to the WebCollect system, be able to renew subscriptions etc. They will be listed on your members screen, but will not be a "member with a paid up subscription" of your organisation. Providing the adult has been designed as the "family admin" for the group, they will receive automated emails about subscription renewals etc, rather than the junior member.
- Other. Tick this for subscriptions that do not provide membership (e.g. lockers).
On the next screen, you will be asked to select the period for the subscription. You can choose either:
- Fixed period. Complete the number of days (e.g 30 for monthly and 365 for annual). This means that, regardless of when someone purchases the subscription, they will always receive a subscription for that period.
- Fixed end date. Use this if you want all of your members' subscriptions to expire at the same time. Select from the dropdown the length of time a full subscription would run for (either annual or monthly). Monthly subscriptions always run from the first to the last day of the month. For annual subscriptions, select the day of the year you want all of the subscriptions to expire on. Click here for details about members purchasing/renewing their subscriptions during the subscription period.
On the next screen, you will be asked to select from 2 pricing options:
- Flat price. The price of the subscription will be the same, regardless of how many a member purchases. Flat price subscriptions can have more than 1 price type. For example, if the subscription is an "Annual Membership", you can add £100 for Adults and £50 for Children.
- Price varied by number purchased. Use this, for example if the second or third subscription is cheaper. 1st Locker: £20, additional lockers: £10 each. Tick on the green plus to add more rows. If the member can buy unlimited subscriptions, leave the quantity number blank in the last row. E..g. £10 for first 1, £5 for next 2, £3 for next __. If you want to limit the number they can purchase, complete a number in the last row, e.g. £10 for first 1, £5 for next 2.
In the accounting section:
- The tax class shown will be the default tax class you set for the organisation. If you want to change the tax class for this subscription, you can do this here.
- If you are using an accounting package and want to allocate the subscription to an accounting group, select your accounting group from the dropdown list.
In the form section:
- Forms. If you would like members to complete a form with their subscription, create the form and select it from the dropdown. Note: subscription forms are best for collecting information about the subscription itself (e.g. boat numbers for a boat subscription). if the information is really about the member, create a membership form for the organisation.
In the visibility section:
- Show quantity box. Untick this box if you don't want the quantity box to be shown. This is useful for e.g. group subscriptions, where members should not be purchasing more than one. For individual subscriptions, bear in mind that members may want to buy one for themselves and one for someone else in their family, in which case the quantity box is useful.
- Visible to non-admins. Untick this box if you don't want the subscription to show to members. This is useful for e.g. free honorary memberships. When the box is unticked, the subscription will only be viewable on the subscription page to someone who has logged in that has administrator rights for your organisation.
- Visible to authorised members only. Tick this box if you want to restrict this subscription to be available for existing members only. For example, if you require new members to purchase a provisional membership first, then you would tick this box when creating the full membership subscription, so that it is not available to new members. When ticked, it will only be viewable on your organisation's subscription page to authorised members of your organisation who have logged into WebCollect (so we know they are members...). Note: please consider carefully before ticking this box. WebCollect offers several other options that may suit you better, including a full membership approval process.
- Renewable. Untick this box if the subscription is not renewable (e.g one off joining fee)
- Auto Renew. Tick this box if you want the subscription automatically renew at the end of the period. Note: subscriptions where the member has previously paid by PayPal or credit/debit card will NOT auto-renew, because they require the member to personally place the order and make payment. Click here for further details.
- Published. Untick this box if you are not ready to make this subscription available for purchase yet (e.g you have not finally decided on the pricing or written the description...), or you no longer want to make this available to members. Subscriptions that are not published cannot be purchased, or renewed. Note: you can alternatively unpublish individual price options.
Once you have filled in the details click save
You will see a summary of the information you have completed. Click on edit to change or back to see a summary of all the subscriptions. From here click on Add new to add another. Click on the Admin link at the top of the screen to return to the main administration page.
Pro-rata Pricing (for new members joining through the year)
Once you have saved the product, you will see an option appear to configure pro-rata pricing. Click here for details on how pro-rata pricing works.
One-Off Payments, e.g. Joining Fees
To set up a one-off payment, you can create a non-renewable subscription. Select Subscription Type: Other. We recommend that you select Fixed Period, and give it a period of one day.
Editing the Subscription Product
Changing the subscription name, code, description, tax rate, accounting group, price, duration or end date
You can change any of these things. It will not change subscriptions that have already been purchased by members, but any new ones purchased will have the new details, and any subscriptions renewed after this date will have the new details.
Changing the configuration
You can't change the subscription type (individual, family, junior or other). If you have made a mistake and have the wrong type, unpublish the incorrect subscription and create a new one of the correct type. At renewal time, any members who have purchased the original, incorrect subscription will have to switch and purchase the new one, rather than renewing their old subscription.
Changing these details are fine:
- members only
- public
- renewable
- published
Adding/removing subscription forms
You can add and remove subscription forms, after members have started purchasing your subscriptions. However only do this if it is really necessary, as your reporting becomes really messy...
If you want to edit the subscription form itself, click here to find out more details
Deleting/Unpublishing a Subscription Product
Deleting the Subscription Product
You can only delete subscription products if there are no members that hold that subscription. To delete the subscription, click on the "view all" link in the subscriptions section of the admin panel. You can then click on "remove" to delete the subscription. If the remove button is not available, this is because member subscriptions have been created for that subscription product.
If during testing you create test subscriptions that you no longer want to keep, you can ask us to clear down your test data. Click here for details on what the clear down of data does in full. This will remove the members subscriptions, and you will then be able to delete the subscription product.
Unpublishing the Subscription Product
If you no longer want to use a subscription product, and members have purchased the subscription in the past, then edit the subscription product, and untick the published box. The subscription product will still be listed in the admin panel, but will not be displayed to members.
If any member has a current subscription for that subscription product, when it comes round to renewal time:
- they will see the subscription listed on their My Subscriptions page, but will not be able to renew the subscription. That page as a link to the main subscriptions page, so that they can purchase an alternative subscription.
- the subscription will be listed in their subscription renewal email/letter, but there is a note underneath to say that it cannot be renewed.
Unpublishing a Subscription Pricing Option
This applies where you have created a subscription product with multiple prices (for example: Annual membership subscription product with a price for adults, and an alternative price for seniors).
Find the subscription product in the administration panel, click on Edit. Scroll down to the pricing section. Untick the published box next to the relevant pricing option. Note: You can't unpublish all pricing options. If you want to do that, untick the published box for the main product.
If any member has a current subscription for that subscription pricing option, when it comes round to renewal time:
- they will see the subscription listed on their My Subscriptions page, but will not be able to renew the subscription. That page as a link to the main subscriptions page, so that they can purchase an alternative subscription.
- the subscription will be listed in their subscription renewal email/letter, but there is a note underneath to say that it cannot be renewed.
Next Steps
Once you have created the subscriptions for your organisation, you can:
- Import your member list, complete with details of their current subscriptions
- Then send your members a subscription renewal reminder, asking them to renew their subscriptions online
You may also want to:
- Set up subscription categories if you have more than a few subscription products
- Configure some events for your organisation
- Set up your organisation to accept payment online
- Give access to WebCollect administration panel e.g to other committee members
- Set up some custom reports so that you can export data to an accounting package