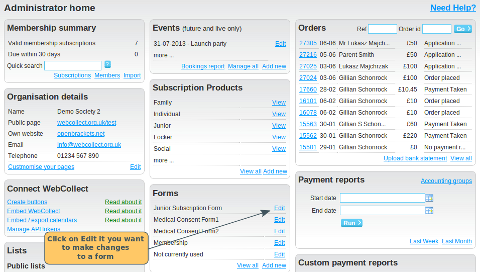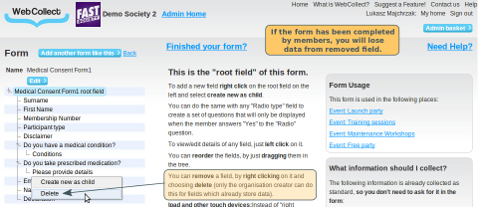If you have created your trial organisation using a template, it comes with a number of forms pre-configured for you. Whilst we have made our best guess as to what information you would like to collect, we may not have got it perfectly right. So here's how to make changes to it.
Note: It is best if you make changes to the form before placing test orders. If you have already placed some orders, and now want to change the form, click here for details on how to make changes.
Changing an Unused Form
To edit an existing form, from the admin panel, find the form and click on edit
Adding a new field
You can add new fields at any time, even if the form has been completed by members already. Click here for details on how to add a new field.
You can also add new values to a field (values are your set of prescribed answers to a question that you want the member to select from.
Removing a field
To remove a field, right click on the form field that you want to remove, right click on the form field and select Delete. If the form field has sub-questions, you will need to delete the sub-questions first.
Changing a field's details
You can change any of the field's details (name, description etc). The only exception is changing the field type from/to a multi-radio button type. In this case, you will need to delete the field, and make a new one.
Changing the sort order
This can be done any time. Click here for details.