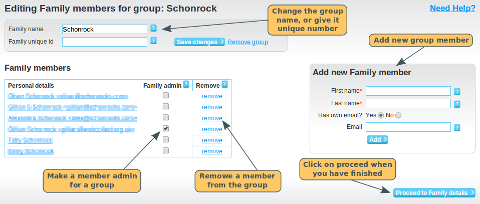Summary:
Subscriptions / Tickets / Orders
Using the filters on the Members screen
Sending an email / invitation to your members
How to view an individual member's details
From the administration panel, click on the members link in the Membership section. The easiest way to find an individual member is to start typing their name or email address in the quick search box (top right). You can use first or last name. As you type, a dropdown list will appear with possible matches. Once you see the name you are looking for, click on the name. This will take you straight to the member's page.
Personal details
The section in the top left contains the member's personal details (name, email address, phone numbers etc). If you add the member (either through the administration panel or via an import), you can edit these details. However once a member has logged in to their WebCollect account, this data becomes theirs and any changes will need to be done by them.
Unique Id
This is for organisations that have a membership number system. If you imported the member with a unique member number, this will be listed here. If you have a membership number system, but this member doesn't have a unique number yet, click on Edit at the bottom of this section. The system will tell you what the next available number is (green message) and you can add it here.
If the member was added/imported into WebCollect without an email address, they will have been given a temporary WebCollect email address. We use the email address as the unique piece of information to identify a member, and it is used to login. A temporary WebCollect email address will look like john.smith@temp.webcollect.org.uk. There will be red warning underneath that the email address is invalid. You can change the email address by clicking on edit at the bottom of the section and changing the email address. Click here for more details about members without a valid email address.
Password
The details you see here will depend on the status of the member's account:
- No password. Create temporary. This means the member has never logged in to the system, and has an invalid email address. Click on create temporary password to create one. You can then view the password, and provide it to the member so that they can log in to WebCollect.
- No password. Create temporary. Send permanent. This means the member has never logged in to the system, and has a valid email address. Click on create temporary password to create one. You can then view the password, and provide it to the member so that they can log in to WebCollect. Alternatively, click on Send Permanent. The system will send a password reset email to the member. They can click on the link in the email to set a password for their account.
- Send new password. The member has at some point logged in to WebCollect. You can no longer create temporary passwords, but you can send them a password reset email.
Member's Email Address is Invalid, and they can't remember their password
Rare, but it happens.. If the member created/logged in to their account using an email address which is now invalid, they will be unable to receive password reset emails. You can remove their permanent password. Note: the system will wipe any credit or debit card details that they have stored. You can then create them a temporary password.
WebCollect Roles
If you would like to give the member access to the administration panel (or a part of it), click on edit at the bottom of the section, and tick the relevant roles. Click here for details on what access rights each role has. Note: Giving them a WebCollect role gives them access to the administration panel (and therefore the ability to view member's details), so consider this carefully, and don't forget to remove their access if they stop being a member of the organisation.
You can also see when they last logged in, when their account was created and when they became linked to the organisation.
Addresses
In the centre section, you will see the address(es) this member has. You may see the words "Using Family admin's address:" at the top. For members in groups, their address can be stored against just one member and be seen/used by the others in the group. It makes life much easier for the member to update if they move house (only needs to be changed once...)
Again you can add, remove and edit addresses if the member has not logged in.
Family or Group
In the top right hand section, you will find information about any family or group they are in. You can click on the family or group name to view details of all the members of the family or group.
On this group screen, you can:
- Change the Family/Group name
- Give the group a unique number (if you have a membership numbering system)
- Add/remove members from the group. Note: removing a member from the group does not remove them from your organisation. If you remove all members of the group, the group will be deleted entirely from the system.
You can change who is the designated family admin for the group. Family admins can do the following:
- edit the details of other members of their group
- buy/renew subscriptions on their behalf.
A group can have more than one family admin. If the group contains children, consider making all adults in the group family admins.
Going back to the individual member's screen, you can click on each of the individual family member's names to go to their member's page. Alternatively, click on the Proceed to Family Details button, to view their details (addresses, phone numbers, membership form details...).
Managing groups
Click here for full details on how to create groups, add and remove members from groups and switch them between groups.
Hot Tip: Add family members as a family group, even if they have individual subscriptions. It makes life easier for the members as they can view / renew each other's subscriptions and details.
Subscriptions
In the subscriptions section of the member's page, you will see the list of subscriptions that they have (including expired subscriptions).
Editing the subscriptions
Click on the edit button to the right of the subscription. You can then do the following:
- Edit the membership number. This membership number is for organisations that have a membership number for each individual member, and a single membership number for family groups. The membership number can be stored against the individual and family membership subscriptions.
- Tick or untick the renew box. Untick the box if you know that the member will not be renewing, then they won't show up in the subscriptions section as someone to chase when it comes round to renewals.
- Change the end date. Note: If you want to "cancel" a member's existing subscription, you can change the end date to a date in the past, so they no longer show up on your list of "members with a current subscription" on the members page.
- Permanently delete the subscription. This will completely remove the subscription. Cannot be reverted and required WebCollect Role Creator.
Editing a subscription form
If the subscription has a form attached, the details for that member's subscription form will be displayed in the Details column. Click on the edit button to edit the details. Click on save once you are done. The box will close and the page will display the new information. Click on the X top right if you decide not to change the details.
Note: This will change what is saved on the form stored a against the subscription. However it will not change the form saved against the order that was placed when the member bought/renewed the subscription. This is because we save a snapshot of what happened against the order, in case there are any questions later about what the member committed to.
Sending a renewal email
You can send the member a renewal reminder email from here. Just click on the "send renewal email" button. This will send a renewal email to the member. Note: Before you do, make sure you have added your personalised text to the email. Click here to find out how to set up your renewal emails.
Printing a renewal letter
If your member prefers snail mail, you can print the renewal reminder instead. Click on the "generate renewal pdf" button. You can then view and print the pdf. Click here for details on how to set up your renewal reminder letters.
Renew on behalf of the member
This feature is useful if, for example, the member hands you a cheque to pay for their renewal. You can renew each subscription individually. When you click on the renew button, the subscription will be added to your basket (which appears top right of the screen). Click on the admin checkout button to process the WebCollect order on behalf of the member. Note: To do this you must have an appropriate admin payment method configured for your organisation. See here for details on how to place orders on the member's behalf. See here for setting up payment methods for your organisation.
If you are renewing all of the subscriptions, click on the renewal all button to add all of the subscriptions to your basket.
The admin basket button (top right) will display for you what is in your basket and you can proceed to checkout from there.
Note: If you are renewing a number of members' subscriptions in the same session, make sure you finish the checkout process for one member before moving onto the next. Don't worry - we have some checks in place to prevent you from accidentally mixing different members' subscriptions in your basket by mistake.
I have renewed the subscription, but the end date hasn't changed? When a member places an order to renew a subscription (or you do it on their behalf), the subscription won't update with the new end date until the order status is updated to confirm payment is received.
I want to renew their subscription for free, or give them a discount. Follow the same process, but you can put a price adjustment through during the checkout process.
Tickets
This section will list all tickets purchased by the member for your organisation's events. If the event had an event form configured, click on the details button to view the information they provided in the form and edit to make changes to it.
Orders
This section lists all orders placed by the member (or by an organisation admin on their behalf). Click on the order number to see details of the order. From there you can update the order status. Click here for more details on managing orders.
Using the filters on the Members screen
You can get to the members' screen by clicking on the members link in the Membership section on the administration panel. You will see listed all of your members, past and present.
The filters are there to help you find a specific set of members. When you apply a filter, you will see that the list of members shown will change.
Filter by members details
Click on show filters next to member details. Most of them are self-explanatory, but here are some notes to help you:
- If you are looking for someone by name or email, you can type this into the quick search box instead. As you type a dropdown will appear with people who match. Once you see the person you are looking for, click on their name to be take to their member page
- Linked since. This is the date on which the person became linked to your organisation. Note: that won't necessarily be the same date as the date they joined the organisation (ie bought a subscription).
- List membership. This filter is for identifying who is on a particular email list (or not on any email list at all)
- Has signed in. This filter is useful for identifying members who have never logged in to WebCollect (if for example, you want to chase them to update their details).
- Authorised. If you have a membership approval process, you can filter by whether they are authorised or not. This is useful for checking whose membership application is in progress and has not yet been approved.
- Email valid. If you add a member (either via the administration panel or by importing your list), and they don't have an email address, we give them a temporaryWebCollect email address to enable them to login initially. If you are sending email to your members, you should tick "Email valid: Yes" - there is no point sending emails to their temporary email address as it won't reach them. Email valid: No (excl @temp) is a useful filter for identifying those who have given you an email address which is not valid.
- Has address. Useful if you are planning to send a snail mail letter.
- WebCollect roles. Useful to see who has access rights to the WebCollect administration panel for your organisation. Click here for more information on WebCollect roles. If you tick more than one box, then the members that will be shown in the list below will be members who match any one or more of the checkboxes you specified.
Applying multiple filters: If you select multiple filters, the members that will be shown in the list below will be the members who match ALL of the filters you specified. For example of you select Authorised: Yes and Email Valid: yes, your list of members will only show those that are authorised AND have a valid email address. If one of the filters you have selected is a multiple checkbox, the members listed will be those that have ticked any one or more of the multiple checkboxes selected AND match the other specified filters.
Filtering with partial names: In the name and email fields, you can type in part of the name or email. So if you type in Smit or mith, you will see all the Smiths. Click here for details on custom searching for partial names (e.g. all members with surnames beginning with A).
Once you have selected the filters you want, click on the filter button below to update the list of members below. Click on clear filter to view all members again.
Filter by Family details
Click on show filters next to Family/Group details.
- Family membership type. This is an old filter that the techies need to tidy up, so please ignore..
- Family name. This will give you all members whose Group Name includes the word you type in. So typing in "Smith" may give you members with the Group names Smith and Blacksmith
- Family admin. Tick yes, to restrict your list of members to just those who are a family/group admin. Note, this will not show members who are not in a group.
Filter by membership form details
If you have set up a membership form for your organisation, you can filter by any of the questions in your form.
You will see the full list of form questions that you asked. How you use the filters depends on the type of question you asked:
- Short text. Typing text in this field, will give you all members whose response includes that text. Click here for details on custom searching of results.
- Number. Typing a number in this field, will give you all members who responded with exactly that number
- Date. Complete both boxes to filter for dates within a specified period. Dates are inclusive (e.g. if you type in "Between 1st January 2012 and 10th January 2012" your results will include members that have 1st January 2012 completed for the date, and members that have 10th January 2012 completed for the date. If you leave the first date field blank, it will include all members with dates up to and including the date in the second field. If you leave the second date field blank, it will include all members with dates on or after the date in the first field.
- Long Text. Typing text in this field, will give you all members whose response includes that text. Click here for details on custom searching of results.
- Check box. Select from Yes (they ticked it), No (they unticked it) and Empty (they haven't completed that part of the form).
- Radio. Currently filtering by responses to radio buttons is not available (it's to do with some complicated techy stuff relating to sub-questions of radio buttons). Hopefully they will have it sorted soon, and we will put a note on the Home page once it's available.
- Dropdown. This will be displayed as a dropdown. You can select from the dropdown the answer you wish to filter by.
- Multiple check box: If you tick more than one option, you will see members who ticked any one (or more) of those options. For example, if you tick option 1 and 2, you will get a list of members who ticked option 1, plus those who ticked option 2, plus those who ticked 1 and 2.
Applying multiple filters: If you select multiple filters, the members that will be shown in the list below will be the members who match ALL of the filters you specified. (Note - see special rules re multiple checkboxes above).
Filter by Subscriptions held
This section allows you to quickly select e.g. "Show me the members with a current subscription". However, if you want to filter subscriptions more precisely, or you want to send subscription renewal emails or letters, then you should start by filtering your subscriptions on the Subscriptions page (from the Admin panel, click on Subscriptions top left).
Show other family members
If your organisation has family groups, you can use this section to display other family members in addition to the ones that match your filters. This is quite useful for junior memberships, where you want to have the parents listed as well. You can choose between:
- include all their family members
- include their family admins (useful if you just want the parents, not the siblings).
Exporting the data
If you are missing your old spreadsheets, or just want to take a back-up of the data on the WebCollect system, you can export the list of members. By default the system will give you a download of everyone who matches your filter. If you only want to select some from the list, put a tick in the boxes next to their names.
Exporting Members' data
Click on the Export dropdown, and select "Members". This will create a csv file. You can open this in Microsoft Excel or Open Office and save it as a spreadsheet (if you want to be able to fiddle with the data). The columns in the spreadsheet will contain the information that you could see on screen for each member, plus a lot more:
- Title
- Phone numbers
- Date of Birth
- Date they last logged in (blank if they have never logged in)
- Address
- All their membership form responses
I have exported my list, but some members are missing? If you used filters to create your list, double check that the missing members were actually on the list (remember multiple filters will only give you members that match ALL of the criteria).
Exporting Members' and Subscriptions data
To do this, you must have selected a set of subscriptions first. Click here to find out details on selecting subscriptions on the Subscriptions Page.
Once you have selected your subscriptions, and done any filtering you want to do on the Members screen, click on the Export dropdown, and select "Members and Subscriptions". The columns in the spreadsheet will contain the same information as the Members data, plus for each subscription:
- The name of the subscription product (e.g. Individual Membership)
- Membership Number (if your organisation uses this)
- Subscription Start date
- Subscription Expiry Date).
You can use the downloaded data to create a mail merge for printing membership stickers etc.
Note: The combined members and subscriptions download does not include all of the subscriptions' form data (as we thought it could get too large/complicated to have in one spreadsheet. So if you need a combination of subscription form data, as well as member details/membership form data to create your mail merge, then you need to download the subscriptions from the subscriptions screen, and the combined members and subscriptions from the members page. You can then join the data together.
Sending an email to your members
Click here for details on how to send emails to your members.
Sending an invitation email to members
Click here for details on how to send invitational emails to your members.