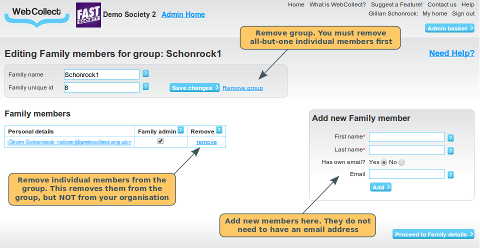Summary:
Setting up Group Subscriptions
Step 1: Set your organisation to "group required"
Step 2: Sort your data in the spreadsheet
Step 3: Upload your csv file into WebCollect
Adding/removing members to/from groups
Adding a new group of members via the administration panel
Creating a group for an existing member
Adding members to an existing group
Removing a member from a group
Moving a member from one group to another
Changing a person's family or group admin status
Group Membership
The group membership feature is useful for 2 situations:
- where you have a single subscription for multiple people (e.g. family membership or corporate subscriptions)
- for junior memberships, where you want to collect the parents' or responsible adult's details as well as the child's details
The group's information is stored together. One or more people in the group can be designated as the group admin. This means that they can see and edit the information for the whole group, purchase and renew subscriptions on behalf of other members of their group and receive email and other communications for the group.
Setting up Group Subscriptions
All members in groups
You can set the requirement for groups for the whole organisation. This means that any new member joining will see the group screen and be asked to provide details (names and addresses) of all members in their group. If they are in fact an individual, they can just add themselves and be a group of one. In general we don't recommend that you do this, unless you have a specific reason for wanting everyone to be in a group, because the group screens can confuse individual members.
To set the requirement for groups, in the administration panel, click on edit in the Customise Your Organisation section and then select the configuration tab. Tick the box "group required". By default, a group is called a "Family", but you can change that here as well. For corporate memberships, we suggest using "Company" or "Corporate Group". It will look better to members if you use initial capitals.
Note: If you want to import your members by uploading a csv file, and some of your members are in groups, then you must set "group required" in the configuration tab before you import your groups. See below for more information on importing groups.
Creating a group subscription
When you create a subscription, the 2 different types of group subscriptions available are:
- Family (or corporate group). Use this for group subscriptions where more than one person can be on the same subscription
- Junior. Use this for subscriptions where the subscription itself is for an individual, but you want to collect another person's details at the same time (e.g. responsible adult). Click here for a full description on how to create subscriptions.
Corporate groups
If your groups are corporate groups (or anything other than a family), then you should change the "group label", so that your members are clear what kind of group you are expecting. We use the group label on many pages when we are referring to groups and by default it is set to "Family".
To change the group label, in the administration panel, click on edit in the Customise Your Organisation section and then select the configuration tab. You will see a section called "A group will be called a....". For corporate memberships, we suggest using "Company" or "Corporate Group". It will look better to members if you use initial capitals.
Importing members in groups
If you are importing your members by uploading a csv file, you can import the information about their groups.
Step 1: Set your organisation to "group required"
To set this, in the administration panel, click on edit in the Customise Your Organisation section and then select the configuration tab. Tick the box "group required". Going forward, if you don't require all your members to be in groups (e.g. you have individual as well as group memberships), after the import untick the "group required" box.
Step 2: Sort your data in the spreadsheet
You will need 2 columns in your spreadsheet for the group information:
- Column 1. Group id. Each group should be given a number (whole numbers only please), starting with 1 and increasing in order. So if the first 3 members (rows in your spreadsheet) are a group, put 1 next to each of them. The next member is an individual, so give them number 2. The next 2 members are a group, so they each get a 3, and so on. Your members MUST be sorted by their groups (so this column is in numerical order) for the upload to work.
- Column 2. Group name. Give each group a name. If they are a family, we suggest a surname. For corporate groups, the company name. These don't have to be unique, so if you have 2 families called Smith, you can use the same group name for each group (just make sure the groups have different id numbers).
- Column 3. Group admin. Put Yes if you want the member to be a group admin (and No if not). Group admins have administrative rights over the whole group. This means they can edit the details of other members of their group and buy/renew subscriptions on their behalf. If you send an email to a member who does not have a valid email address, the email will automatically be sent to the group admin instead. Each group must have at least one group admin.
Click here for information on the data requirements for the other columns for member details (e.g. name, address).
Step 3: Upload your csv file into WebCollect
Click here for full instructions on uploading your csv file. When matching up your group columns:
- match the column that contains your group ids, to WebCollect field "Unique Group Id"
- match the column that contains your group names, to WebCollect field "Group Name"
- match the column that contains your group admin status, to WebCollect field "group_admin"
If you are not seeing the WebCollect fields "Unique Group Id" and "Group Name" in your dropdown list of field options, it is because your organisation is not set to "group required". See the section above on how to set this.
Step 4: Change your organisation configuration to not require groups
Once you have completed your group import, untick the "group required" box on the configuration tab. You will need to untick it before you can import a set of individual members (who are not in groups), or if you want new individual members to not see the group screens. In general we would recommend that you don't leave the "group required" box ticked, unless you have a specific reason why all members should be in a group.
Adding/removing members to/from groups
Adding a new group of members via the administration panel
From the members screen in the administration panel, click on "add new member". Add the first member's details. Then click on the "create group" link on the right hand side. For each additional group member, add their first and last name (and email address if they have one).
Once you have added all the group members, click on "proceed to family/group details". You will then be asked to complete their phone numbers, address and membership form details (if you have a membership form). When you have finished, click on the "Proceed" button (bottom right).
Hot Tip: Add families as a group, even if they have individual subscriptions. It makes life easier for the members as they can view / renew each other's subscriptions and details.
Family admins: The first member you add will automatically have administrative rights over the whole group. This means they can edit the details of other members of their group and buy/renew subscriptions on their behalf. If you want other members of the family to also have administrative rights, when you are adding them on the family screen, tick the box "Family Adm".
Creating a group for an existing member
Find the member (either by clicking on view next to their name on the members screen, or by typing their name or email address in the search box on Admin home). Then click on the "create group" link on the right hand side.
If you want to add members who are already members of your organisation to the group, type in their email address (you don't need to type in first and last name as long as the email address is an exact match). Note: If they don't have an email address, you will need to type in their WebCollect temporary email address here.
If you want to add brand new members, type in their name (and email address if they have one).
Once you have added all the group members, click on "proceed to family/group details". You will then be asked to complete their phone numbers, address and membership form details (if you have a membership form). When you have finished, click on the "Proceed" button (bottom right).
Adding members to an existing group
Existing members: If the member that you want to add to the group is already a member of your organisation, find the member that you want to add (either by clicking on view next to their name on the members screen, or by typing their name or email address in the search box on Admin home).
In the top right hand section, under "Assign to an existing group", type in any of the following:
- name of the group you want to add them to
- name or email address of any member who is already part of the group
As you start typing, you will see details of groups that match. Click on the group you want to add the member to. This will add the member to that group.
New members: To add a new member to a group, click on the link to the group on the members page. (If you can't spot the group, type in the name or email address of one of the existing members of the group in the search box . Then click on their group name (top right) to go to their group screen.) On the group screen, type in the new member's name and email address (if you have it).
Once you have added all the new group members, click on "proceed to family/group details". You will then be asked to complete their phone numbers, address and membership form details (if you have a membership form). When you have finished, click on the "Proceed" button (bottom right).
Removing a member from a group
To remove a member from a group, first go to the screen for the group. Click on the link to the group on the members page. (If you can't spot the group, type in the name or email address of the member you want to remove from the group in the search box . Then click on their group name (top right) to go to their group screen.) Click on remove next to the member that you want to remove from the group.
Note: Removing a member from a group will not remove them from your organisation. You will still find that member in the members list.
Disbanding the group
First remove all of the members from the group, except the last one. Then click on the link "Remove group" on the group screen (see above)
Moving a member from one group to another
To move a member from one group to another, go to the member's page for that member. In the top right hand section, under "Assign to an existing group", type in any of the following:
- name of the group you want to add them to
- name or email address of any member who is already part of the group
As you start typing, you will see details of groups that match. Click on the group you want to add the member to. This will remove the member from their old group and add them to the new one.
Family or Group Admins
Family or group admins can do the following:
- edit the details of other members of their group
- buy/renew subscriptions on their behalf.
A group must have at least one admin, and can have more than one. If the group contains children, consider making all adults in the group family admins.
Changing a person's family or group admin status
To change a person's family or group admin status (ie to make them a family admin or take the status away), go to the group screen and tick/untick the family admin box next to the member's name. You can get to the group screen by clicking on the group name from the page showing any member of that group.
Family admins can change the family admin status of other members of their group, including removing their own family admin status (so long as they at least one person remains a family admin).
Groups of One
When importing data, you can create groups with only one person in them.
While you are in free trial/test mode, these groups will remain. However, once you are live with the system, the system will remove the groups of one. We do this because some members find it confusing to be sent past the group screens when they are not actually in a group. When groups of one are removed, you will receive the Subscription Issues email.
If you would like us to remove your groups of one during your testing phase, just drop us an email.