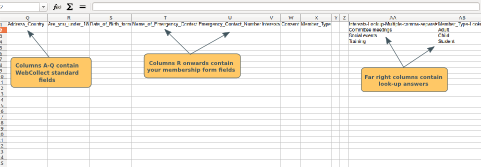Create your membership form
Click here for details on how to create the membership form. Once you have added all of the form fields, make sure you configure it as your membership form. To do this, from Admin Home, click on Edit in Customise Your Organisation. Select the Configuration tab. In the Membership Form dropdown, select the form that you have created. If it is greyed out, and you can't select it, click here for details.
Import Template
Click here for details on downloading your customised import template, and for information on completing the WebCollect standard WebCollect fields. Click here for the list of what they are. Columns R onwards will contain the headings for your membership form fields. To the right of those will be 2 blank columns. To the right of that, you may have some Look Up columns (if you have used dropdown, multi-checkbox or mult-radio button fields). These columns contain the possible answers that you provided for those questions. Note: description fields in the membership form won't be listed in the import.
Completing the template for different field types
Dropdown, multiple checkbox and multi-radio button
fields: The possible answers are shown to the
right of the sheet are case sensitive, so please copy
exactly. For multiple checkbox, separate with a comma (and
no spaces).
Radio button and checkbox fields: Yes or No.
You can also leave them blank. This defaults to No
for radio buttons, and unticked for checkbox fields.
Dates: Please use the format dd/mm/yyyy
Sub-questions
If you are importing information which is a sub-question, make sure that you also import the correct answer for its parent question. For example:
- You have a radio button question: Do you have any medical conditions? with a sub-question (text field): Please provide details. Make sure that you put Yes in the radio button column for any member where you are importing medical details.
- You have a multi-radio button question: Are you a Parent/Child/Social Member?, with sub-questions under each answer. For each member, make sure that you have put the correct answer in the multi-radio button question column.
Some tips on completing
- Don't change any of the names in the heading row. We use those to match your import sheet with the right bits of our database. You can change the order of the columns if you want though.
- If have lots of members and a long dropdown list, you might find it easier to save the csv file in Excel, and use a validation list (for those who are whizzes in Excel). Click here for details.
- If you don't know a particular piece of information for a member, leave it blank. If it's a required field, then the first time they go through the checkout process, the system will present their membership form to them, and ask them to complete the information.
Uploading the Custom Template
Click here for details on how to upload the custom template.