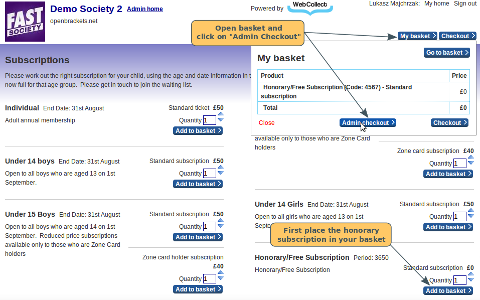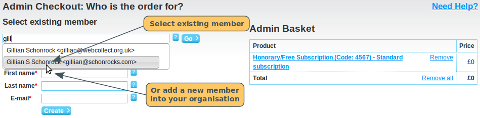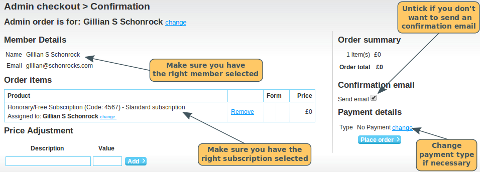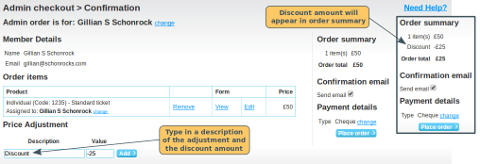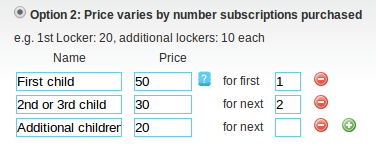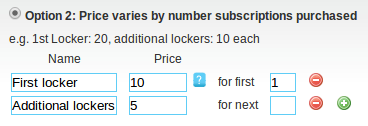subscriptions
Summary:
Honorary or Free Subscriptions
Member Discounts for certain members
Example 1: Sibling discount on junior memberships
Example 2: Discount on additional lockers
Honorary or Free Subscriptions
If you want to be able to give some members a free subscription, without making it available to all members on your subscription page, you can create subscriptions that are viewable only to administrators. Click here for full details on how to create a subscription.
- If you want the honorary subscription to be indefinite (ie does not need to be renewed), the simplest way to do this is select "Fixed Period" and set the number of days to a large number (e.g. 3650 days give you 10 years).
- Set the price of the subscription to £0.
- In the subscription product options, untick the box "Visible to non-admins". This means that you will need to place the order to "purchase" the subscription on the member's behalf - they won't be able to do this themselves, unless they have administrator rights.
Giving an individual member an honorary subscription
Once you have created and published the subscription, go to the organisation's public subscription page (click on logo top left in admin panel, then click on "browse subscriptions"). You will then see the honorary subscription listed along with all the other subscriptions (note: only if you are logged in and have administrator rights).
Place the honorary subscription in your basket and then click on "Admin Checkout".
You will then be asked to specify which member you are placing the order for.
- Existing members. If the member already has an account with your organisation on WebCollect, you can type in their name or email address. As you start typing, you will see members' names appearing. Select the correct one from the list.
- New members. If the member is a new member, type in their name and email address.
Family Details: Depending on your organisation's set-up, you may then be asked to add any additional family members. Add the names and details of the family members. When you are done, click on Proceed.
Membership Forms: If you are purchasing a subscription on behalf of the member and your organisation has a membership form, you will be asked to complete the form for each member. If you find you are asked to fill out the membership form for a member even though you are booking them on an event, this is because their details have been added to the WebCollect system and they have not logged in to complete their membership form yet.
Checkout
Once you have completed filling in the member's details, you will be asked to select the payment method for the order. Select a payment method (if the total of the order is free, select an offline payment method (e.g. cash, cheque or bank transfer). You will then be taken to the checkout screen where you can check and adjust the order if necessary. Things to check:
- Make sure you have the right member selected. Click on change if not.
- Make sure you have the right items in your basket. Remove any that are incorrect. Click on your organisation's logo top left to go back to the home page to add further items.
- Confirmation email. Untick this if you don't want the system to send an email confirmation of the order.
- Make sure you have the correct payment method selected. Click on change to swap to a different one. If the total of the order is free, the payment method will state "no payment required".
Once you are ready to go, click on Place Order. If no payment is required, the order is now completed and the member will have an active subscription.
Note: If you would prefer the members to self-select the honorary subscription, keep the subscription product option "Visible to non-admins" ticked. If you do this, we suggest you put in the subscription description what restrictions you have on people having that subscription.
Member Discounts for certain members
If you want to give an individual member a discount on their purchase, but you don't want that discount to be available to everyone, you can do this by placing the order on the member's behalf. Click here for full details on how to place an order on a member's behalf.
When you get to the checkout screen, in the price adjustments section, type in a description of the adjustment (e.g sibling discount) and the amount in pounds. Discounts are negative amounts. (Put -10 if you want to give a £10 discount). Note: if you put in a discount amount that reduces the amount payable to £0, the payment method automatically switches to "No payment required".
Discount on second membership
If you want to offer all members a discount on the second membership (for example sibling discount) , you can specify a different price for the second or subsequent subscriptions purchased. Click here for full details on how to create a subscription product.
In the subscription options, on the pricing screen, select "Price varied by number purchased". You can then specify how many they can purchase at each price level.
Example 1: Sibling discount on junior memberships
This example shows the configuration to set up a junior membership, where the first child is £50, the second and third child are £30, and any further children are £20.
First screen:
- Name: Junior membership
- Code: 1234 [your internal code system if you have one]
- Description: Sibling discount applies [you don't need to give details on prices as these will be displayed]
- Type. Junior
Second screen (subscription length): Select the end date or period you want.
Third screen (pricing): Select option 2 "Price varied by number purchased". Then:
- Name: First child
- Price: 50
- for first: 1
- Then click on "Plus sign"
- Name: 2nd or 3rd child
- Price: 30
- for next: 2
- Then click on "Plus sign"
- Name: Additional children
- Price: 20
- for next: leave blank
- Then click on "Save"
Example 2: Discount on additional lockers
This example shows the configuration to set up a subscription for lockers (or car/boat spaces etc), where the first locker is £10, and each additional one is £5.
First screen:
- Name: Locker
- Code: lo1 [your internal code system if you have one]
- Description: Maximum of 3 lockers allowed [note: this is self enforcing, the system will not prevent them from purchasing more]
- Type. Other
Second screen (subscription length): Select the end date or period you want.
Third screen (pricing): Select option 2 "Price varied by number purchased". Then:
- Name: First locker
- Price: 10
- for first: 1
- Then click on "Plus sign"
- Name: Additional lockers
- Price: 5
- for nextt: leave blank
- Then click on "Save"