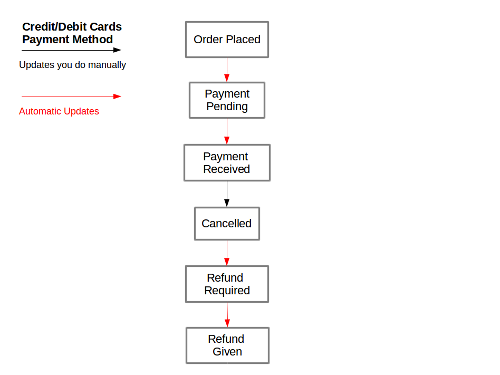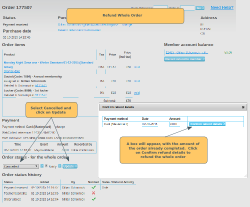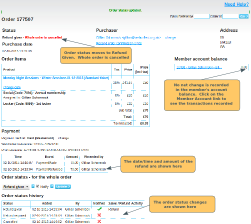Order Statuses
We use a concept of order statuses for managing orders. When an order is placed, it starts out on order status: "Order Placed". Then it can progress through various order statuses. The order of these depends on what payment method is being used and what happens (e.g. did the famous cheque in the post finally arrive?). Some of these order statuses happen automatically (shown in red on our diagram) and some need to be updated manually by you (shown in black on our diagram).
Member Places Order
When a member pays by credit/debit card, the funds are taken immediately. The order status of the order is automatically updated to Payment Received.
- Subscriptions: the subscription is created, or renewed.
- Event tickets: the tickets are issued. The member is sent an email, with the tickets attached. If the event had restricted capacity, the balance will be reduced. The booking will show in the booking summary (paid in black)
- Payment Report: The transaction is recorded in the payment report as a financial activity.
- Member Account: The transaction is recorded in the Member Account
Issue with the Payment
If the member has an issue with paying, they will be told that there is a problem with the payment at the time that they attempt to place the order. The system will not allow them to place the order if there is an issue with the payment. See the Error section below on error messages that the member may see.
Cancelling the Whole Order
The order will be sitting on Payment Received at this point.
If you want to cancel the order, update the order status to Cancelled. You can do this from the order page in the administration panel. Click here for details on how to find the order. Scroll down the page to the Order Status section. You will see a dropdown, which will be showing the current order status (in this case Payment Received). Click on the dropdown to see, and select Cancelled. If you want the system to send a Order Status Update email, leave the Notify box ticked. Then click on the Update button.
A dialogue box will appear, pre-filled with the amount of the order. You can reduce the amount (but not increase it beyond the amount paid on the card initially).
The system will automatically update the order status from Cancelled through Refund Required and then to Refund Given.
For credit/debit card orders, the funds will be automatically refunded to the member's card when you cancel the order.
- Subscriptions: If this was a new subscription, the subscription is removed. If this was a renewal, the end date is adjusted back (by a month, year or fixed period, depending on the type of subscription).
- Event Tickets: the tickets are removed from the booking summary. If the event had a capacity set, the available balance is increased.
- Payment Report: the transaction is recorded as a negative financial activity in the Payments Report, reversing the original financial transaction.
- Member Account: click here for details on the changes that will happen in the Member Account
Cancelling individual order items
Click here for details on how to cancel individual order items. Note: if you cancel an individual item, the amount of the refund will not be automatically refunded to the member's card. You will need to refund them via a different payment method.
Error Messages
Depending on the type of error, the member may see one of these messages:
Card Declined. Your card was declined
by your bank. Please try a different
card.
Payment Issue. There was a problem validating your card (your bank\'s reply. Please check your card details and try again.
Bank Connection Issue. There was a problem communicating with the bank. Please try again in a moment.
Set-Up Issue. There was a problem with your Organisation setup. Please contact your Organisation. (Note: this one shouldn't happen because we test the set-up for you).