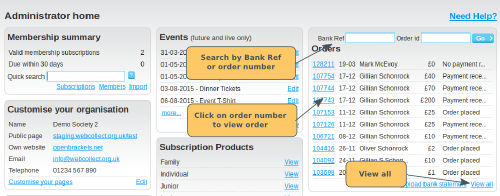Orders can be found the top right of the organisation's administration page. The last few orders appear on the admin page, clicking "view all" shows all the orders, clicking on an order number shows details of the order itself.
Finding a particular order
- By order number. If you know the order number of the order you are looking for, you can type it in to the box on the admin home page to go straight to the order. You can also do this on the "view all orders" page.
- By member name. Find the member by typing in their name or email address in the Quick Search box. On the member's page, scroll down to the Orders section to see all orders for that member. Click on the order number to view the order in detail.
- From the orders page. Click on "View all" in the orders section on admin home. Click on the order number to view an order.
Orders Page
From admin home, click on "View all" to go to the orders page. Here you will see a list of orders, showing most recent first. For each order you will see:
- Order number. This is a clickable link to the individual order page.
- Purchaser name. This is the name of the member who placed the order. This is clickable to their member page.
- Date purchased. This is the date on which the order was placed. Note: that may not be the same as the date on which they paid.
- Order status. This is the current order status for the order. See below for information on order statuses and processing orders.
- Payment method. This is the payment method used to place the order.
- Bank ref. This is for bank transfer orders only.
By default the most recent 20 orders will be displayed. Click on the dropdown to change the number shown on the page.
Using the order filters
At the top of the page, you can use the filters to view a restricted set of orders.
Order Status
Click on the order status dropdown and select an order status. Then click on the Filter button. This will give you a restricted list of orders that are currently on that particular order status. Not all order statuses are relevant for all payment methods. To see which ones are relevant, view the articles on each payment method:
Payment Class
This dropdown shows the complete list of payment methods, even if you are not using some of them. Select a payment method and click on the filter button to view a list of orders using that payment method.
Note: the filter says Payment Class, rather than Payment Method. This is because Cheque (members) and Cheque (admin) are actually 2 separate payment methods. For this filter, we have grouped them together, so that you can view all cheque orders together, regardless of whether the order was placed by the member, or by an administrator on behalf of the member.
Date range
Use the format dd-mm-yyyy or click on the calendar to select a date. The dates are inclusive. So typing in Purchase Date between 01-03-2015 and 03-03-2015 will give you all orders placed on the 1st, 2nd or 3rd March.
Viewing an individual order
Order/Purchaser information
This section contains:
- Order Number
- Current order status
- Purchase Date. The date and time that the order was placed
- Purchaser name. This is a clickable link to the member's page in the admin panel. If the name is not clickable, this is because the member has been removed from the organisation.
- Resend order confirmation See here for details
Order Items
This contains one row for each item purchased.
Event Tickets
The product section will display the event name, event date and price description. This is a clickable link to the event page in the admin panel. Underneath there is a Change Date link.
Subscriptions
The product section will display the Subscription product name, subscription product code (if there is one), and who the subscription is assigned to. If the subscription product has a subscription form assigned to it, there will be a clickable link to view the form data. There will also be a clickable link to the subscription page if:
- the order was for a subscription renewal; or
- the order was for a new subscription, and payment has been received.
Price/Tax
The right hand columns in the Order Items section show the applicable tax rate for the order item, and price (excl) and price (incl) tax.
Adjustments
If the order was placed on behalf of the member, and an adjustment was made to the order, this will show under the Sub-Total section.
Payment Section
This section shows:
- A summary of the amount due
- The payment method used to place the order
- Change link. This will only be clickable if changing the payment method is possible. See here for details.
In addition, the following information will be shown:
- Direct Debit orders: This may show a pre-authorisation and/or bill reference. See here for details.
- Paypal orders: A WebCollect reference and a PSP reference
- Credit/Debit card orders: A WebCollect reference and a PSP reference
- Bank transfer orders: The bank reference
Order Status Section
This is where you can update the order status of an order, and view past changes. The process for updating order statuses varies by payment method. Click on the links below to see the process for each payment method:
The Order Status history table shows on each row:
- The order status that the order was changed to
- The date on which the change happened
- The person who triggered the change. Automatic order status changes are shown as done by System.
- Whether the purchaser was sent an email notifying them of the change
- Whether the change triggered a financial activity (sales or refund)
Comments Section
This is an internal section for administrators to make notes relating to the order. See here for details.