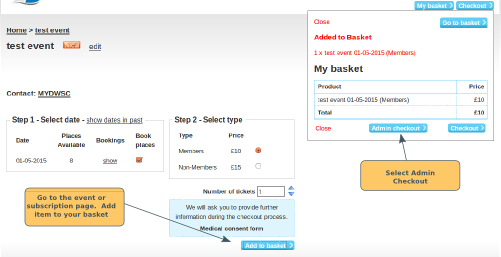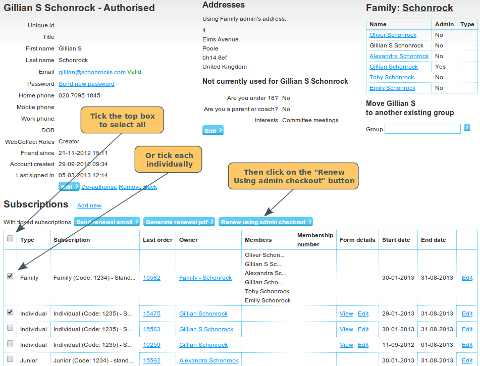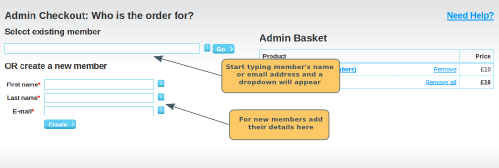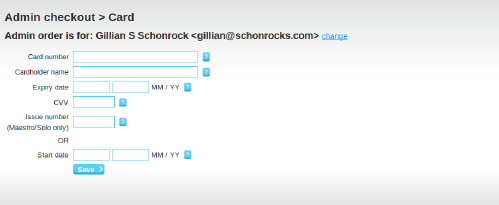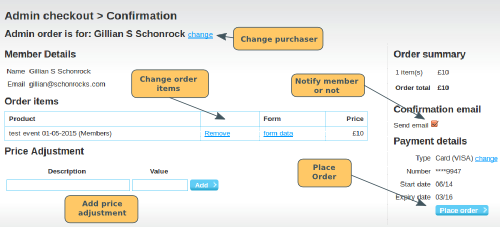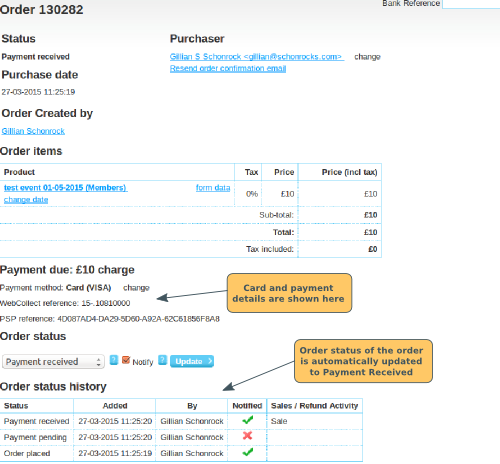To place MOTO (telephone) credit/debit card orders on a member's behalf, you need to have the credit/debit card payment method set up, including the MOTO option.
This is for "cardholder not present" transactions, eg where the member calls you to place the order for them, and gives you their card details over the phone. The difference between this, and the usual credit/debit card payment process, is that you will not be asked to complete the 3DSecure screens (Verified by Visa/Mastercard Secure Code).
Placing the order
Login to WebCollect using your login details. You must have administrator rights for your organisation (any WebCollect role other than Event Co-ordinator).
Go to your organisation's home page on WebCollect (click on your organisation's logo or name to the right of the WebCollect logo in the top left hand corner). From there, go to the event or subscription that you want and add the relevant item to your basket. As you add it to your basket, you will see the basket contents pop up in the top right hand corner. At the bottom of the basket, there is a link to "admin checkout". Alternatively, you can click on My Basket and then Admin Checkout.
Purchasing Subscriptions
If you are renewing a subscription for a member, go to the member's page in the admin panel, select the subscriptions you want to renew and click on the "renew using admin checkout" button.
Selecting the Purchaser
You will then be asked to specify which member you are placing the order for.
Purchasing for someone who is in a group
If you are placing an order to purchase a subscription or ticket for a junior member, you should specify the adult, not the junior at this point (you will be asked for the junior's details later)
- Existing members. If the member already has an account with your organisation on WebCollect, you can type in their name or email address. As you start typing, you will see members' names appearing. Select the correct one from the list.
- New members. If the member is a new member, type in their name and email address.
Subscription Renewals. If one or more of the items in your basket is a subscription renewal, you will only be shown a restrictive set of possible people to place the order on behalf of.
Trouble Shooting:
- If you are given a list of people to place the order on behalf, and they are not who you were expecting to see (e.g. wrong family), it is likely that you have mixed up your basket with items for different club members (possible if you are using multiple browser tabs). Click on Admin Basket and Remove all, then start again.
- If you get a message "The owner that you had set cannot manage all the subscription renewals in the basket", this happens because
Family Details: Depending on your organisation's set-up, you may then be asked to add any additional family members. Add the names and details of the family members. When you are done, click on Proceed.
Membership form
If you are purchasing a subscription on behalf of the member and your organisation has a membership form, you will be asked to complete the form for each member. If you find you are asked to fill out the membership form for a member even though you are booking them on an event, this is because their details have been added to the WebCollect system and they have not logged in to complete their membership form yet.
Payment Methods
Once you have completed filling in the member's details, you will be asked to select the payment method for the order. Select Card. You will then be asked to complete the card details:
- Card Number
- Cardholder Name
- Expiry Date
- CVV (the 3 digit number on the back of the card)
- Issue number (Maestro/Solo) or Start Date
Note: The card details are not saved when you place a MOTO order. So if you come back to place another order for the member, you will need to collect their card details again.
Checkout
You will then be taken to the checkout screen where you can check and adjust the order if necessary. Things to check:
- Make sure you have the right member selected. Click on change if not.
- Make sure you have the right items in your basket. Remove any that are incorrect. Click on your organisation's logo top left to go back to the home page to add further items.
- Confirmation email. Untick this if you don't want the system to send an email confirmation of the order.
- Payment Details. You will see a summary of the card details.
- Price adjustments. If you want to adjust the amount the member pays (up or down), for example to give the member a discount, type in a description of the adjustment (e.g sibling discount) and the amount in pounds. Discounts are negative amounts. (Put -10 if you want to give a £10 discount). Note: if you put in a discount amount that reduces the amount payable to £0, the payment method automatically switches to "No payment required".
Once you are ready to go, click on Place Order.
Placing the Order
When you hit the place order button, payment is taken immediately on the card. If there is an issue, you will see an error message on the admin checkout screen. See the Error Messages section for possible errors.
If the payment goes through, you will be taken to the order screen. The order will have been automatically updated to order status Payment Received.
Cancelling the Order after it is placed
Click here for details on cancelling the order.