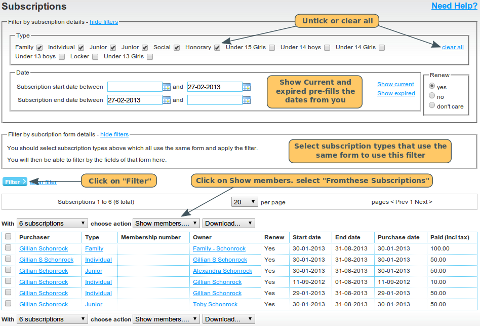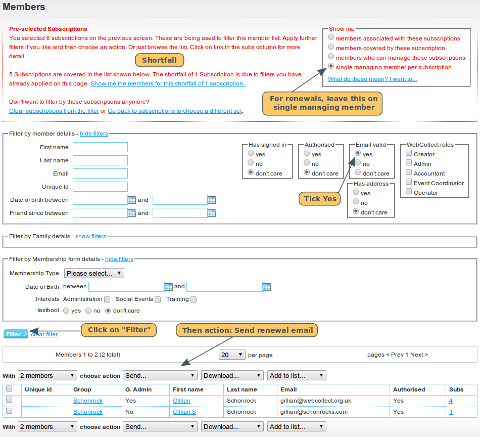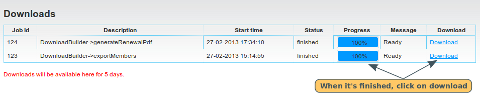Summary:
How to customise the content of the email
Selecting who to send the email to
You can use the WebCollect system to send renewal reminder emails to your members. The email is a combination of personalised text that you can edit, plus information about the subscriptions that the members have with your organisation, including details of how much they need to pay to renew their membership.
How to customise the content of the email
From the administration panel, click on the edit button in the Customise Your Organisation section. In the email content tab, scroll down till you get to the section titled "Sending a subscription renewal email or PDF".
We have provided you with a standard text, which includes tags that provide customised content for the member.
You can alter that text. However, we strongly recommend that you do not change the tag [sign_in_details_dest_mysubs]. That tag will ensure that the member is provided with the correct link to send them down the renewal process. If the member has not logged in before, the link will provide them with details to set their password.
Show Current Subscriptions
If you leave this box ticked, then below the email text, the following 2 sections will be displayed:
Subscription Details: details of each of the member's subscriptions that you have selected to be included in the reminder email:
- Subscription name
- End date
- Owner (ie who is covered by the subscription)
- If you are using subscription forms, details of the current form for that member' subscription for all those fields that have Viewable and In Summary ticked.
- The renewal amount
The final section displays the following information for the member, asking them to check that it is correct (we found this was useful to add particularly for members who prefer not to use the system). If they are in a group, all members of the group will be listed:
- First name
- Last name
- Email address (left blank if we have given them a temporary one)
If you don't want to display the details of their current subscriptions or their group information, then you can untick the Show Current Subscriptions box.
Selecting who to send the email to (bits in bold are highly recommended - the rest are optional features)
In the admin panel, click on the "subscriptions" link. Use the filters to select the set of subscriptions you want to send reminders for:
- Subscription type: Leave if you want all of them. Untick any you don't want, or "clear all" and tick the ones you do want.
- Dates: Use the Show Current or Show Expired to quickly find the ones you want, or you can put in range of dates. Dates are inclusive.
- Renew: Select Yes. What this does is to exclude any subscriptions where the member has already told you that they are not renewing (no point in chasing those...)
- Filter by Form Details: Only use this if you want to select subscriptions to chase, based on information members provided in their subscription form.
Click on the Filter button. Then click on the dropdown "Action: Show members" and select "For these subscriptions".
This takes you to the members page and shows you the members who can manage those subscriptions. For groups, it shows just one member from the group - the best person we can find (ie has a valid email address, is an admin so can renew the subscription etc). Click here for a full explanation of the other options available.
Select email valid: Yes. You now have a list of all the members you can chase by email. Note: if when you select email valid, you get a shortfall message (in red on left), this is because there are some subscriptions that can't be chased by email. See below on what to do with the shortfall.
Scroll down to the top of the list of members and click on the dropdown "Choose Action: Send Renewal Email". It will pop up "Are you sure..?". Click on OK.
Shortfall
When you use any of the filters on the members page (e.g. Email Valid: Yes), you may see this message in red in the top left section of your screen:
"xx Subscriptions are covered in the list shown below. The shortfall of x subscriptions is due to filters you have already applied on this page. Show me the members for this shortfall of x subscriptions." This happens because we couldn't find any members to match the criteria you specified (e.g. there are some subscriptions which belong to members that do not have a valid email address).
Click on the link "Show me the members for this
shortfall...".
You can then use this list to create a set of snail mail letters to post to them (see below), or use some other method to contact those members.
Creating snail mail letters
If you have some more traditional members who would prefer to stick with pen and paper, instead of sending them an email, you can create pdf documents to print off. These will have the same content as the email with the following tweaks:
- Your logo will show in the top right hand corner (click here to find out how to add your logo)
- Top left will have your organisation's name, address (don't forget to configure one in organisation's details) and contact email address
- Underneath this will be the member's name and their address (if they configured more than one, it will pick the one they chose to be their default address)
Follow the same process as for sending renewal emails. Instead of choosing action:"Send Renewal Email", choose "Send Renewal Letters (pdf)". Click on OK to confirm. You will then be taken to the downloads screen to pick up your pdf download. If you are printing letters for lots of members this can take a minute or 2. Once it's ready (100%), click on download.
I am afraid we haven't found an automated way to do the next bit for you...(that's the stuffing of the envelopes and posting...).