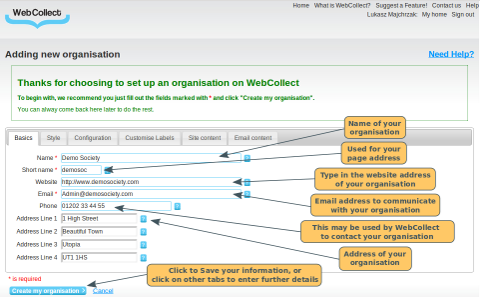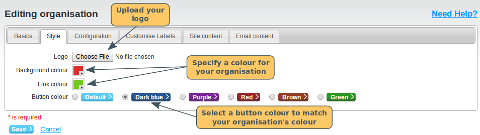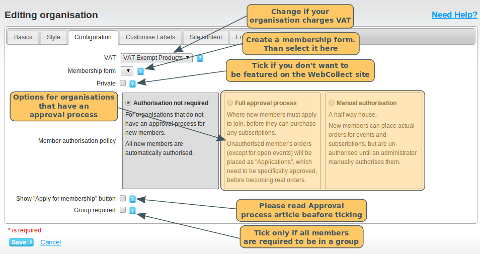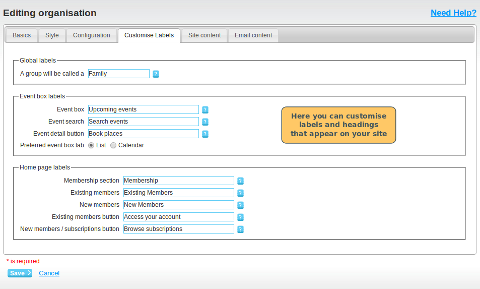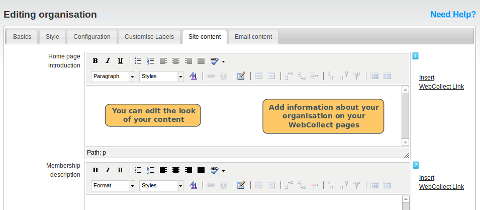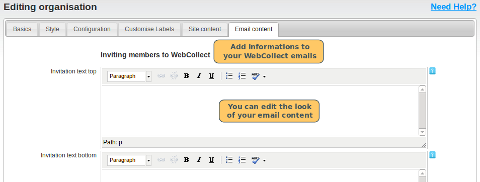Summary:
Where to add or edit your organisation's details
Where to add or edit your organisation's details
If you are adding a new organisation, go to your personal home page on the WebCollect site (you must be logged in to do this). Click on the Add your organisation link under the My organisations section (top left).
If you want to edit your organisation's details, go to the administration page of the organisation and click on Edit in the Organisation Details section.
The Basics
In the basics section, you will be asked to complete the following information. Information that is required, is shown below with a *.
- Name*: This is the name of your organisation, not your name. It will look best if you complete it using Initial Capitals and a single space between each word.
-
Short Name*: We use this name to make up
the page address for your organisation on the WebCollect
site. It must be in small letters, cannot have spaces and
cannot be changed once you have added it. An example is
webcollect.org.uk/myclub.
The shortname must be unique, so if you type in a shortname
that is already being used by another organisation, we will
tell you that it is not available and ask you to choose
another. Click
here for more details on short names.
- Website: If your organisation has a website, type in the website address here. Please include the http:// at the beginning of the address. A link to your organisation's website will be shown on the organisation's page on WebCollect.
- Email*: We use this email address to communicate with your organisation about things like changes to your account. We will provide the email address to any person who makes a payment to you, in case they have any queries relating to the payment. Ideally this should be a general email address for the organisation if you have one.
- Phone: A phone number is not required. However if you do provide one, we may use it if we need to contact you in relation to your account. It will not be published on your organisation's page on WebCollect.
-
Address: An address is not
required for the organisation. However if you want to use
WebCollect to produce snail mail letters to send to your
members, you will need to complete an address
here.
Save or Continue?
At this point, you can either:
- Save your information. The details you have just added will be saved and you will be taken to the organisation's admin page. See Next Steps below for a list of possible things to do next. If you want to add more information about your organisation under the Style, Configuration or Content tabs, click on Edit under Organisation Details.
- Click on the other tabs (details below) to enter further details about your organisation. Once you have completed all of the tabs, click on Save to save your organisations details.
Style
In the style tab, you can customise the look of your organisation's page on WebCollect:
- Logo: use a gif, jpg or png file. The logo should be between 80 and 2,000 pixels high/wide, and no more than 3MB.
- Colour: click on the box to display a pop-up where you can specify a colour for your organisation's page on WebCollect. Then click on ok. We use this colour for links on your page and the background shading. Selecting a colour that complements your logo will make the page appear more familiar to your members.
- Button colour: Select a button colour to match your organisation's colour scheme.
Configuration
In the configuration tab, you can customise features for your organisation:
- Tax Class: Select Tax exempt products if you will not be charging VAT/GST on your products and services. Select VAT/GST if your organisation is registered for VAT/GST and the products or services you are selling via the service are subject to full rate tax. If you charge tax on some of your products or services but not others, select the option here that covers the majority of your business. You can then override that setting when you configure the individual products or services which need adjusting. Note: currently, the system has options for UK VAT, Canadian GST. If you want us to add a tax rate for your country, contact us.
- Membership Form: If you want each member who joins to complete a membership form, then you can create your own customised form. Click here to find out what information members will provide to WebCollect during the standard joining process and click here to find out more on creating customised forms.
- Private: Tick this box, if you DON'T want your organisation to be listed on the WebCollect site under Our Organisations, this will mean that your members won't be able to search for you and you will have to provide them with a link to your page on WebCollect.
- Membership approval required. If you tick to say that member approval is required then every time a member joins your organisation an admin member will be required to approve the person before they become a full member. Click here for more information on the approval process.
- Use "full page" basket. You can switch from roll-down to full-page basket. Click here for details.
-
Group required. This is only relevant
if:
- you require members to go through an approval process. Tick this box if you would like members to provide information about all family members as part of their membership application.
- you want to import your members by uploading a csv file, and you want to import some or all of them in groups. Click here for more information on importing members. Click here for more information on group membership.
- If you want to force all members to be in a group for some reason. WebCollect will "tidy up", ie remove, "Groups of one member" in certain circumstances, and make those members just individuals. Ticking this option will prevent that.
Customise Labels
In the "Customise Labels" tab, you can customise the labels and section headings displayed about your organisation on the organisation's home page and throughout the site:
Global Labels
- Group. This is relevant for organisations that offer a group membership (e.g. joint, family, corporate membership). By default, a group is called a family. However you can change the label here, to e.g. Group. Click here for more information on group membership.
Event Box Labels
- Event Box. If you configure an event for your organisation, an event box is displayed on the right hand side of your home page (and on event category pages). Here you can change the title at the top of that box. Click here to find out more about setting up events.
- Event Search. Event Search is a search box on your organisation's home page on WebCollect for members to search for a particular event. You can change the title of the search box here.
- Event Detail Button. This is the button in the Event Box that members click on to view details about an event and purchase tickets. You can change the text on the button here.
- Preferred event box tab. You can specify whether the Event section on the Home page shows the List view or Calendar view by default. Our recommendation is to show the List view, unless you have a lot of events on every month.
Home Page Labels
- Membership Section. The membership section will be displayed on your organisation's home page on WebCollect if you have configured subscriptions for the organisation. The heading of this section, by default, is "Membership". You can change the heading here.
- Existing Members. Within the membership section, there are 2 sub-headings with links to direct members. The first is for existing members, who have already joined your organisation. You can change the text of this heading here.
- New Members. The second sub-heading is for new members, who have already joined your organisation. The link underneath this heading goes to the subscriptions page, where all your subscriptions are listed. You can change the text of this heading here.
- Existing Members button. This is the clickable button in the existing members section. Clicking on this button will take the member to the WebCollect login screen. If they are already logged in, it will take them to their home page for your organisation. You can change the text of the button here.
- New Members button. This is the clickable button in the new members section. Clicking on this button will take the member to the subscriptions page, where all your subscriptions are listed. You can change the text of the button here.
Site Content
In the content tab, you can customise the information displayed about your organisation on the organisation's home page, subscriptions page and during checkout. You may find it easier to sign up as a test member and have a look at the various screens as the member will see them, to see how/where the text is displayed.
- Home Page Introduction. This is where you enter details about your organisation. You may find that there is lots of information on your website that can be lifted to here if you have little time when you are initially setting up your organisation with WebCollect.
- Membership description. Include here general information about joining the organisation, membership etc. You don't need to include prices and specific information for each type of subscription (as you can add that in the subscription section). Below this description, we will display 2 links: 1 for existing members to login and another for new members to see your subscription information.
- Subscription page text. This text is displayed at the top of your organisation's subscription page. Here you can put a general explanation about the subscriptions you have, or let members know what your process is. For example, if you have a membership approval process, you could explain this here.
- Group page text. This text is displayed on the group page that is displayed to members who purchase a group subscription. The default text says "Please review/complete your Family members" (Family is replaced by the global group label - see above). You can change this text here.
- Place order page text. This text is displayed on the checkout page. Click here for details.
-
Sign up help text. This text is
displayed on the login/sign up page above the section for new
members. You can add any specific instructions
here. For example:
- Parents: Please enter your own details here. You will be asked to complete your child's details later
- Organisations: Please enter your organisation's name in the first name and last name boxes. You will be asked to provide the name of a contact person during registration (note: If you want this, you should add it to your membership form).
Customising the look of your content. You can customise the styling of the text by clicking on the box with AA (Edit CSS Style). Here you can change font colour and size, add a border etc.
Checkout Success Page. You can customise
the message you give members after they have successfully
completed their order, e.g. with instructions on what to do
next. This is done in the Payment Methods section, so that
you can vary the instructions depending on which payment method
they used (Please send your cheque to this address... Thanks for
completing your order by Paypal... etc). Click
here for details.
Email Content
In the content tab, you can customise the information displayed about your organisation on the organisation's home page and in emails you send to your members:
- Invitation text top. The invitation email is an email you can send to members who have not used the WebCollect system to invite them to login to their account. Include here an introductory text from your organisation explaining that you are using the WebCollect system to manage your organisations membership and/or events. The middle section will be generated automatically by the system for each individual member, including their login details for the WebCollect system. To find out more about invitation emails, click here.
- Invitation text bottom. Include here any closing text you would like to add to the invitation email.
- Order Confirmation email text. The order confirmation email is sent automatically to a member when they place an order. You can add some personalised text here. Bear in mind the text should be relevant for any type of purchase a member might make with your organisation (ticket for an event, subscription renewal etc).
- Order status update email text. When a member places an order, the order is given an order status. When the order status is changed, the system sends an email to the member to let them know. You can customise the text in that email here. Click here to find out more.
- Application confirmation email text. This is the email sent to the member, when they place an order applying to join the organisation. This is only relevant for organisations using the Full approval process.
- Renewal text top. If you want to send emails to members using the WebCollect system to remind them to renew their subscription(s), you can customise the email. Include here an introductory text from the organisation explaining that this is a reminder to renew their subscription. The middle section will be generated automatically by the system for each individual member, including information relating to their subscription. To find out more about renewal emails, click here.
- Renewal text bottom. Include here any closing text you would like to add to the renewal email.
Links to Event Categories
If you have many events for your organisation, you can create categories for the different types of events in the events section of the administration panel. Links to the categories (and images) will be displayed automatically on your organisation's home page on WebCollect, underneath the Home Page introduction. This section is configured in event categories, not in the Edit Organisation here. Click here to find out more about event categories.