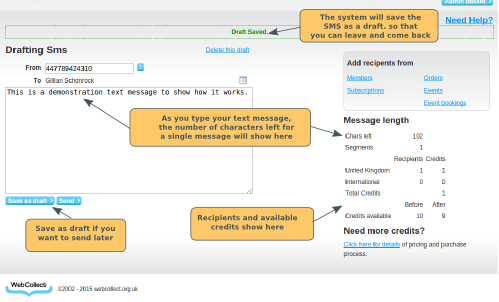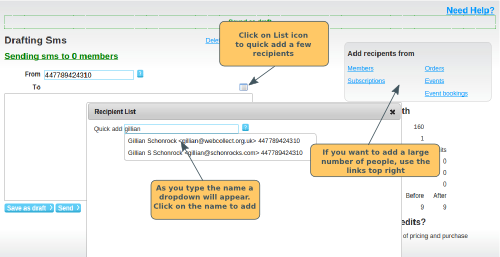Create the draft
From admin home, click on New sms in the Emails / SMS sent section. This will take you to a page where you can type your text.
From
The From box is what will be shown to the member as who the text message has come from.
When you go to the SMS screen, the from box will have been pre-filled for you with:
- your own mobile number (with country code pre-fixed), if you have a mobile number saved in your WebCollect account
- otherwise it will be pre-filled with the short name for the organisation.
Replies: If you want the members to be able to reply to your text, then you should make sure that the from box has a valid mobile in it. This should have your country code prefixed (44 for the UK), remove the initial 0 and no spaces. E.g. 4412345678
Text Box
A standard text message can have 160 characters. However, not all characters are the same. For example, brackets () each count as 2 characters. See here for a list of common characters that count for more than 1 character, and some illegal characters.
As you type your message, you will see the number of characters left update on the top right of your screen. You can go over the 160 character limit. This will count as 2 text messages per member sent to. International recipients also count as double (ie a single length message to a UK recipient will count as 2 messages to an international recipient).
As you type, you can keep track of what this is going to cost you, in terms of SMS credits, on the right hand side of the page.
Selecting who you want to text (SMS)
Sending to a few people
If you just want to send the text to one or two people, you can click on the List icon in the To section. This pops up a quick finder, where you can start typing in the member's name. Click on their name as it appears in the dropdown to add it to the recipient list.
Sending to a large group
On the right hand side of the draft page, click on Members, Subscriptions, Orders, Events or Event Bookings to find the set of members that you want to text. Click here for details on how to select groups to send texts to.
Sending to a list
If you are sending the text to a pre-saved list, in admin home click on SMS all next to the relevant list in the Emails/SMS sent section.
Changing your list of
recipients
If you want to change the list of recipients, click on the list icon to the right of the To section. You can add/remove recipients there.
Members with the same mobile number
If you select multiple members with the same mobile number, the system will automatically de-dupe the list, sending the message only once to each number. If you use the Quick Add to add another member to the SMS list, and the number of recipients doesn't change, this is likely to be because their number was already on the list against another member.
Members with invalid mobile numbers
The system does some pretty cool tidying up of mobile numbers (stripping out spaces, taking off the zero and adding the country code etc). If during the tidy up, it is found that the mobile number doesn't pass our checks (e.g. it's a number too short), then the system will not waste your credits attempting to send to an invalid number.
Members with no mobile number
If the member is in a group with a group admin who has a valid mobile number, the text will be sent to that person instead. If the system can't find anyone in the group with a valid mobile number to send it to, then it won't send the text.
Sending the SMS
Once you are ready, click on the Send button to send the SMS.
Credits
The section on the right will explain how many credits you have available, before and after, sending the SMS.
If you don't have sufficient credits, then you will not see the Send button. You will have the option to Save as Draft and you will see a red message saying "We are sorry, you do not appear to have enough credit to send this sms".
SMS Credits can be purchased in blocks of credits. Please see the pricing page for details on the cost of different blocks.
We will be rolling out an online checkout for you to purchase SMS credits within the next few weeks. However, we know that many of you are keen to start using the feature, so in the meantime you can purchase credits by dropping us an email, letting us know how many blocks you want to purchase.
Expiry of credits Your credits remain valid for as long as you continue to use, and pay for, the service. Unused credits are not refundable. Please see the Terms & Conditions for further details.
Free trial When setting up the account, you will receive 5 free credits for the purpose of testing out the system. Once you have used up your free credits, you must purchase a block of credits if you want to send further SMS messages.
Sending the same SMS again or one like it
If you want to send an SMS again, for example to a different set of members, or send one that is quite similar, you can make a copy of the SMS.
To find the SMS that you want to copy, click on View All in the Emails/SMS Sent section of the admin panel. Click on view next to the SMS. Then at the top of the page, you will see a button labelled Create a new SMS like this. This will create you a new draft SMS with the same content and set of recipients. You can then change the content/recipients before sending.