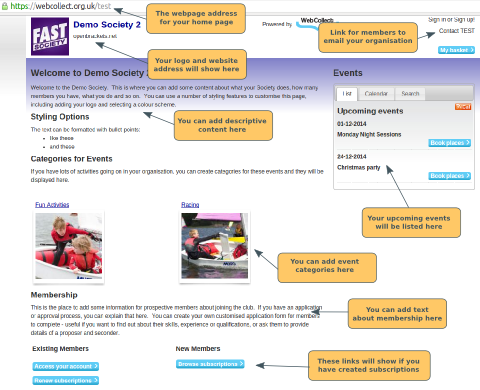Your home page on WebCollect
If you have just created your organisation on WebCollect, your home page may be looking a little empty. This article outlines what content you can add to the page. If you don't have a website for your organisation, you can use the WebCollect pages on their own. However most organisations have a separate website for most of their content, and use WebCollect to manage events, subscriptions and for communicating with their members. The WebCollect home page becomes the entry page for your booking system.
Home Page Website Address (URL)
The webpage address (URL) for your home page will be https:webcollect/shortname, where shortname is the short name that you provided when you set the organisation up.
Note: The webpage address is https, not http. That means the page is secure. Click here for details.
Linking to your home page on WebCollect: Click here for details
Embedding your WebCollect home page within your website. Click here for details.
Logo/Link to your website
You can upload your organisation's logo. The logo will show on all of your organisation's webpages, and in emails sent to your members. You can also configure a link to your main website, which will show in the top left hand corner on your WebCollect pages. Click here for details.
Email contact for your members
When setting up your organisation, you are required to provide an email address for your organisation. Members can contact your organisation by clicking on the Contact link in the top right hand corner. Clicking on that link will create an email from the member to that email address in the member's email client. Note: That link has been done in such a way to prevent email spammers from automatically picking up your email address in order to send you spam.
Description of your organisation
You can add a description of your organisation. To do this, click on Edit in the Customise Your Organisation section. Then select the Site Content tab. The Home Page Introduction section will be displayed at the top of your home page on WebCollect. In the example above, this is the text down as far as the Categories for Events.
Note: You cannot upload images in the Home page introduction section. You can however, add images to your home page if you create event categories, and upload images for each event category.
Event Categories
If you create event categories, these will be displayed on your home page underneath your Home Page Introduction text. The name of the event category (and an image if you upload one) will be displayed. Clicking on the name, or the image, will take the member to that event category.
Membership Text
Below the event category section, the heading Membership will be displayed. You can change the word "Membership" to something of your choice, by clicking on Edit in the Customise Your Organisation section. Then select the Customise Labels tab. Scroll down to the Home Page labels section.
You can add some descriptive text that will be displayed immediately below that heading. To do this, click on Edit in the Customise Your Organisation section. Then select the Site Content tab. Add your text in the Membership Description section.
Note: The heading Membership, and the Membership description will only be displayed if you have subscription products that are published and viewable by members.
Existing Members and New Members links
In the example shown above, these are the headings: Existing Members and New Members, along with the buttons: Access your account, Renew Subscriptions, Browse Subscriptions. All of these labels can be changed by you in the Home Page Labels section, in the Customise Labels tab of the Customise your Organisation section.
Note: The headings and buttons will only display if you have subscription products that are published and viewable/renewable by members.
Events: List/Calendar/Search
The events section will display on the right hand side if you have created an event. You can customise the labels in the Event Box Labels section, in the Customise Labels tab of the Customise your Organisation section.