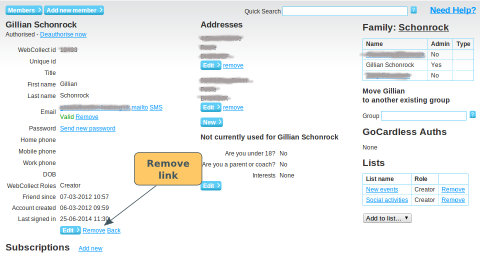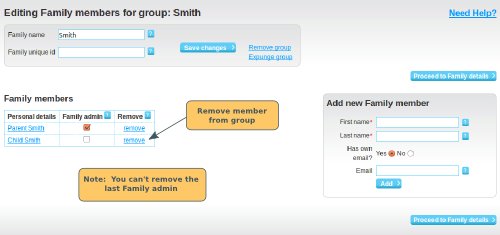Removing an individual member (not in a group)
Removing an individual member will remove:
- The member's personal details
- All subscriptions assigned to that member
- All tickets purchased by that member. Note: this will affect your Event Booking Reports.
It will not remove the member's orders, financial activities relating to that member (in the Payment Summary Report), or the member's account. Note: this is different to the bulk delete process, which does remove orders and financial activities
Go to the member's page in the admin panel. Click on the remove link in the left hand column (next to Edit).
Pending orders
If the member has a pending order to purchase a subscription, when you attempt to remove them, you will see an error message: Cannot remove this member, because they are assigned to subscriptions on the following pending orders: XX. Please cancel those first. Scroll down the page to the orders section. Click on the relevant order number to go to the order page. Update the order status to Cancelled before payment, or Payment received. You will then be able to remove the member.
Expunging a group
Expunging a group will remove:
- The personal details for all members in the group
- All subscriptions assigned to those members, or to the group
- All tickets purchased by those members. Note: this will affect your Event Booking Reports.
It will not remove the members' orders, financial activities relating to the group members (in the Payment Summary Report), or the members' accounts. Note: this is different to the bulk delete process, which does remove orders and financial activities
Go to the group's page in the admin panel. You can get to this by clicking on the group name (top right) on any of the group member pages. Click on the Expunge group link. You will see a warning message, asking you to confirm.
Pending orders
If the group, or any member, has a pending order to purchase a subscription, when you attempt to expunge the group, you will see an error message: Cannot remove this group, because there is a pending order for a subscription. Click on the link to go to the order. Update the order status to Cancelled before payment, or Payment received. Once you have cleared all pending orders, you will then be able to expunge the group.
Removing a group
This removes the group, leaving the members of the group as individual members in the system. It does not remove the members' accounts. Click here for details on how to remove a group.
Removing one member of a group
If you want to remove the account of one member of a group, leaving the remaining members, then you need to remove in this order:
- If the individual member has a junior subscription, you must permanently delete their junior subscription(s) first.
- Then go to the group screen, and remove the member from the group (see screenshot below)
- Then go to the individual member's screen and click on the remove link (see top section in this article).
Note: You can't remove the last Family admin. So you will need to make someone else a family admin, or add a new member to the group first. You also can't remove the last member from the group. If you only have one member left in the group, click on the Remove group link above instead.
Not seeing the Remove or Expunge Links?
The right to remove members, or expunge groups from the organisation is restricted to role: Creator. If you would like the ability to remove members, you will need to ask an administrator in your organisation who has Creator role, to give you Creator role rights.
Does this remove the member from the WebCollect Database?
If the member is not a member of any other organisation, then they will automatically be removed completely from the WebCollect database. The clean-up script that removes members runs overnight, so please give it time to expunge the member completely.