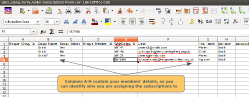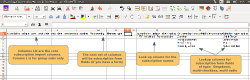We do the import process in 2 stages:
- Members (including membership form data)
- Members' current subscriptions (including subscription form data)
The reason for this is because the subscription information is stored in a different table to the members' information. A member can have multiple subscriptions, so it works better to store the information in this way.
Steps to Complete before Importing Subscriptions
Importing the subscriptions is one of the last steps before you are ready to go live. So, before importing, make sure you have done the following:
- Set up your subscription products
- Created a membership form and/or subscription forms
- Placed some test orders (allows you to see how the process will work for members, and whether you have it set up the way that you want it)
- Asked us to clear down your test data
- Imported your members
Import Process
Once you are ready to import your subscriptions, you can download a Zip file, containing your templates for import. Click on the Import link in Membership Summary. On the import screen, click on the link Download your subscription import templates.
The Zip file will contain one or more CSV files. How many there are will depend on how many different subscription forms you have made - you will get one file per subscription form.
For example, if you have created 3 subscription products, with an Adult subscription form attached, and 2 subscription products with a junior subscription form, you will receive 2 CSV files.
You fill in the details in the template (see below) and send it to us to import for you. The import can be a bit tricky, particularly if you have lots of form data, so we do this bit for you. There is no charge for this, provided we do the import in one go. If you want to import a few members at a time, we can do that, but we would need to charge you for our time.
Once the subscriptions have been imported, we recommend that when it comes round to renewal time, you send the members the Subscription Renewal email. It includes their personalised set of subscriptions, and their login details, making the process simple for them to renew. You may want to try sending it to yourself and then go through the process, so that you can see how it works.
Completing the Templates
When you open the file, it will be set out as follows:
- Columns A-H are there just for your information. They contain the member information (so that you know who you are allocating the subscription to)
- Column I subscription_unique_label. This is where you will put the subscription name. Scroll right in the spreadsheet until you get to the column headed subscription_unique_label-Lookup. This column will contain the possible names (according to what you configured when you created your subscription products). Please copy the name across exactly.
- Column J start_date. Please use the format dd/mm/yyyy. You can choose to either put the start date of their current subscription or the date on which they joined the organisation.
- Column K end_date. Please use the format dd/mm/yyyy. Put the date on which their current subscription expires (or expired)
- Column L membership_number. This is only relevant for organisations that have group subscriptions, and have a group membership number. Just list the number against the group subscription. Don't put it for any other subscriptions - it needs to be in the spreadsheet only once.
- Column M onwards. If there is a subscription form, the form fields will be listed here. See below for information on completing the form field columns.
- Far right of the spreadsheet. There will be a gap of a couple of columns. Then you will see the subscription_unique_label-Lookup column, followed by any Lookup columns for certain types of form fields (see below).
Group Subscriptions
For Group subscriptions (e.g. family membership), please assign the subscription once to one group member (the first group admin in the list for that group). When it is imported it will be shown as allocated to the whole group, but for the import it needs to be assigned to one person.
Junior Subscriptions
If you have configured a subscription product to be type: Junior, then when the subscriptions are imported, the system will expect the member with the subscription to be in a group with another member who is a group admin. Click here for details on how junior type subscriptions work. If you don't want your juniors to be in a group with another person (parent), then you must change the subscription product to type: Individual before importing.
Multiple Subscriptions
If a member has multiple subscriptions, please insert a new row in the spreadsheet. Copy all of the members details into to the new row (columns A-H) and then assign the second subscription in column I.
People with no subscriptions
If a person doesn't have a subscription (e.g. a parent of a junior member), just leave column I onwards blank.
Form fields
Dropdown, multiple checkbox and multi-radio button
fields: The possible answers are shown to the
right of the sheet are case sensitive, so please copy
exactly. For multiple checkbox, separate with a comma (and
no spaces). Note: if you are using the multiple
checkbox field, please make sure your possible answers don't have
commas in them.
Radio button and checkbox fields: Yes or No.
You can also leave them blank. This defaults to No
for radio buttons, and unticked for checkbox fields.
Dates: Please use the format dd/mm/yyyy
Sub-questions
If you are importing information which is a sub-question, make sure that you also import the correct answer for its parent question. For example:
- You have a radio button question: Do you have any medical conditions? with a sub-question (text field): Please provide details. Make sure that you put Yes in the radio button column for any member where you are importing medical details.
- You have a multi-radio button question: Are you a Parent/Child/Social Member?, with sub-questions under each answer. For each member, make sure that you have put the correct answer in the multi-radio button question column.
Some tips on completing
- Don't change any of the names in the heading row. We use those to match your import sheet with the right bits of our database. You can change the order of the columns if you want though.
- If have lots of members and a long dropdown list, you might find it easier to save the csv file in Excel, and use a validation list (for those who are whizzes in Excel). Click here for details.
- If you don't know a particular piece of information for a member, leave it blank. If it's a required field, then the first time they go through the checkout process, the system will present their membership form to them, and ask them to complete the information.
What Next?
Once the subscriptions have been imported, we recommend that when it comes round to renewal time, you send the members the Subscription Renewal email. It includes their personalised set of subscriptions, and their login details, making the process simple for them to renew. You may want to try sending it to yourself and then go through the process, so that you can see how it works.
Note: If you don't send the members the subscription renewal email, but just send them to your WebCollect pages instead, many will buy a new subscription instead of renewing. Then they end up with 2 separate subscriptions (one for last year, and one for this year). That can get a bit messy, and it's hard to see who hasn't renewed (and needs chasing). So we really do recommend sending the subscription renewal email, as it leads them down the right path.