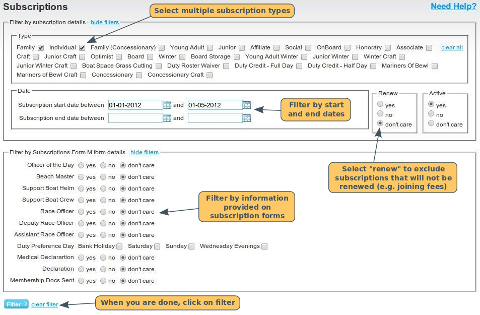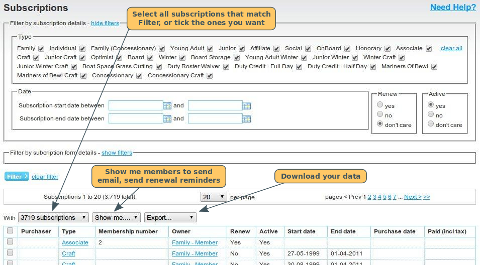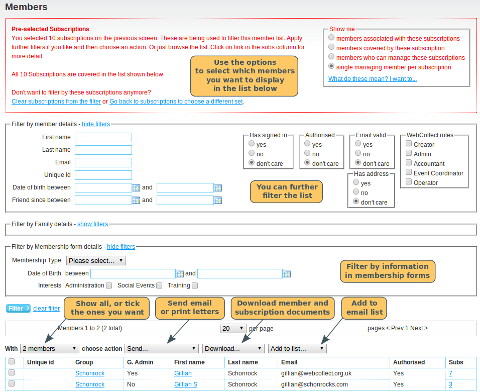Summary:
Creating Subscription products
Inviting your members to pay/renew their subscriptions
Filter by Subscription Form Data
Communicating with Members about the Selected Subscriptions
Downloading Your Subscription Data
Members who don't want to renew
Changing a Member's subscription
Payment by Instalments - coming soon
Getting Started
There are 3 steps to setting up your membership subscriptions in WebCollect:
1) Create the subscription products that you have (e.g. individual, family, junior)
2) Optional - import the details of the current members' subscriptions (see below for details)
3) Invite your members to pay/renew their subscriptions online.
Creating Subscription products
Click here for full details on how to create/edit subscription products.
Importing Subscriptions
You don't have to import details of the members' current (paid for) subscriptions, but it does make the process easier for members if you do. The benefit of importing the subscriptions directly into the WebCollect system, is that when it comes to renewal time, the members can just login to the system to see what subscription(s) they currently have. To renew, they just click on the "renew" button, making the process very easy for them.
If you want to import the subscriptions, please contact us to discuss the details.
If you choose not to import, when it comes to renewal time, just ask them to login to their WebCollect (or set one up if you have not imported the members' details), and ask them to select and purchase the relevant subscription.
Inviting your members to pay/renew their subscriptions
Where you have not imported subscriptions
If you did NOT import your members' current subscriptions, from the administration panel, click on the "Members" link in the Membership summary section and send them the prepared email. Make sure you include in the prepared email text an explanation of what you want them to do, e.g. "Please click on the link below and purchase your annual membership subscription". Don't forget to add a link to the subscription page. The link will look like this:
/YOURORGSHORTNAME/subscription where YOURORGSHORTNAME is the short name you gave your organisation when you set it up.
If you DID import your members' current subscriptions, then you can send them a renewal reminder. See below for details.
Finding subscriptions/members: Who has paid, who is late etc
In the administration panel, click on "Subscriptions" in the Membership Summary box. All the subscriptions will be listed. Note: A subscription is only created once the order to purchase that subscription is moved to status Payment Received. Call us suspicious if you like, but we think members should only be listed as having a valid subscription if they have paid for it.
You can use the filters to select a specific set of subscriptions. You can also search by Membership Number or subscription id.
Filter by Subscription Type
By default all subscriptions will be ticked. You can clear all using the link on the right. You can then select one or more subscription types. If you select multiple subscription types, then the members that will be shown will be all the members that hold any one of those subscription types. For example, if you select "Individual" and "Junior", you will see all members that have just an individual, just a junior subscription, and those members that have both.
If you want to be able to filter by information that members provided in the subscription forms, you must ONLY select subscriptions that use that particular subscription form.
Filter by Date
Use the calendar, or type in the date range (dd-mm-yyyy) that you want to select. These are inclusive, so for example, if you select subscriptions with a start date between 01-01-2012 and 03-01-2012, this will give you subscriptions that have a start date of 1st, 2nd or 3rd Jan 2012.
Show current: This is a quick link, that will show you all subscriptions with a start date on or before today AND an end date on or after today.
Show expired: This is a quick link, that will show you all subscriptions with an end date on or before today.
Filter by Auto-Renew Status
Subscriptions are flagged in the system as Auto-Renew: Yes if their subscription product has the auto-renew option ticked. All other subscriptions are flagged as Auto-Renew: No.
If you are filtering the list to figure out who needs chasing, then select "Auto-Renew: No" (so that you exclude the subscriptions where the payment will be taken automatically).
Filter by Renew Status
Subscriptions are flagged in the system as Renew: Yes if:
- their subscription product has the renewable option ticked; AND
- the subscription itself is flagged as renewable. By default each member's subscription will be flagged as renewable. However, you can mark an individual member's subscription as "not renewable" (for example if they tell you that they will not be renewing). To do that, find the member's page in the administration panel (via the members screen). Click on edit next to the subscription and untick the renew box.
All other subscriptions are flagged as Renew: No.
If you are filtering the list to figure out who needs chasing, then select "Renew: Yes" (so that you only see the list of subscriptions that are renewable).
Filter by Subscription Form Data
This will ONLY be available if the subscription types you have selected ALL use the same form. If you select a combination of subscription types that use different forms, or if some have no forms, you will NOT be able to use the subscription form data filter.
You will see the full list of form questions that you asked. How you use the filters depends on the type of question you asked:
- Short text. Typing text in this field, will give you all members whose response includes that text. Click here for details on custom searching of results.
- Number. Typing a number in this field, will give you all members who responded with exactly that number
-
Date. Complete both boxes
to filter for dates within a specified period. Dates are
inclusive (e.g. if you type in "Between 1st January 2012 and
10th January 2012" your results will include subscriptions that
have 1st January 2012 completed for the date, and
subscriptions that have 10th January 2012 completed for
the date. If you leave the first date field blank,
it will include all subscriptions with dates up to and
including the date in the second field. If you
leave the second date field blank, it will include all
subscriptions with dates on or after the date in the first
field.
- Long Text. Typing text in this field, will give you all members whose response includes that text. Click here for details on custom searching of results.
- Check box. Select from Yes (they ticked it), No (they unticked it). Note: If they haven't completed the subscription form, they will be in Don't Care, but they will not be in No.
- Radio. Select from Yes or No. Note: If they haven't completed the subscription form, they will be in Don't Care, but they will not be in No.
- Dropdown. This will be displayed as a dropdown. You can select from the dropdown the answer you wish to filter by.
- Multiple check box: If you tick more than one option, you will see subscriptions where members ticked any one (or more) of those options. For example, if you tick option 1 and 2, you will get a list of subscriptions where the members ticked option 1, plus those subscriptions where they ticked option 2, plus those subscriptions where they ticked 1 and 2.
Applying multiple form filters: If you select multiple filters, the members that will be shown in the list below will be the members whose subscriptions match ALL of the filters you specified. (Note - see special rules re multiple checkboxes above).
Once you are done, click on the filter button below.
Why can't I see the subscription form fields to filter by? If you don't see the subscription form fields in the subscription form filter section, it will be because the subscription types you have chosen don't all use the same form. Untick the subscription types that don't use the form, and click on the filter button.
Communicating with Members about the Selected Subscriptions (Show Me..)
Once you have filtered the set of subscriptions you are interested in, click on the "Show Me" dropdown and select "Members". This will take you to the members screen, where you can:
- further filter your list using the member filters, including membership form data
- Send emails to members
- Send renewal reminders (emails and print letters)
- Text your members (coming soon..)
- Download combined member and subscription data
Note: At this point, you will have a list of all members associated with the subscriptions. Depending on what you want to do next, you may want to filter the list further. For example:
- If you selected an individual subscription, the list will
include the person who owns it, and any other group admins in
their group(This is subscription product name)
- - If you selected a group subscription, the list will include all members in the group
- If you selected a junior subscription, the list will include the junior, and the family admins in their group
- If you selected an other subscription, the list will include all members who own it (individual or all members of the group)
For those organisations that have group or junior subscriptions, when sending renewal reminders you probably don't want to send them to everyone listed. Click on the links above, to see recommendations on how to further filter your list.
Downloading Your Data
Downloading Subscriptions
You can download your subscriptions, including the form data completed by the members, to a csv file. On the Subscriptions screen, click on the Download Dropdown and select Subscriptions. This download will give you subscription data, including form data, but will not include the relevant members' personal data (email, address, membership form data etc).
Note: If you have selected multiple subscription types, then the spreadsheet that you download will group the subscriptions by form type. So all subscriptions with no subscription form will be grouped, then subscriptions for Form A, then those with Form B, and so on. If you have a lot of subscriptions, this may take a few moments to run.
Downloading Combined Members and Subscriptions Data
If you want to download combined members and subscriptions data (useful if you want to mail merge and print membership stickers etc), then from the subscriptions screen, select the "Choose action: Show Members" dropdown and click on for these subscriptions. From the members screen, click on the "Download" dropdown and select Members & Subs or Members & Subs with form data. This will give you (one row per member), the member's data (including their membership form data), plus a summary of each subscription: Name, Membership Number, Start date and Expiry Date). You can use the downloaded data to create a mail merge for printing membership stickers etc.
Subscription Renewals
Sending a renewal email
Click here for details on how to send a renewal email.
Printing a renewal letter
If your member prefers snail mail, you can print the renewal reminder instead. Click here for details on how to set up your renewal reminder letters.
Members who don't want to renew
If at any time, a member contacts you to say that they will not be renewing a subscription, then you can flag it as "not to be renewed". That way it won't show up in your list of subscriptions to chase at renewal time. To do this, find the member in the administration panel. On the member's page, scroll down to the Subscriptions section and click on Edit next to the Subscription. Untick the "renew" box.
Renew on behalf of the member
This feature is useful if, for example, the member hands you a cheque to pay for their renewal. You can renew each subscription individually. When you click on the renew button, the subscription will be added to your basket (which appears top right of the screen). Click on the admin checkout button to process the WebCollect order on behalf of the member. Note: To do this you must have an appropriate admin payment method configured for your organisation. See here for details on how to place orders on the member's behalf. See here for setting up payment methods for your organisation.
If you are renewing all of the subscriptions, click on the renewal all button to add all of the subscriptions to your basket.
The admin basket button (top right) will display for you what is in your basket and you can proceed to checkout from there.
Note: If you are renewing a number of members' subscriptions in the same session, make sure you finish the checkout process for one member before moving onto the next. Don't worry - we have some checks in place to prevent you from accidentally mixing different members' subscriptions in your basket by mistake.
I have renewed the subscription, but the end date hasn't changed? When a member places an order to renew a subscription (or you do it on their behalf), the subscription won't update with the new end date until the order status is updated to confirm payment is received.
I want to renew their subscription for free, or give them a discount. You will need to place the order on behalf of the member (we don't allow them to apply their own discounts). In admin checkout, you can put a price adjustment through during the checkout process.
Changing a Member's subscription
Changing the end date
Go to the member's page in the administration panel. Scroll down to the Subscriptions section. Click on the Edit button on the far right of the subscription you want to change. You can then edit the expiry date of the subscription. You need WebCollect role Creator to do this.
Permanently deleting a subscription
Go to the member's page in the administration panel. Scroll down to the Subscriptions section. Click on the Edit button on the far right of the subscription you want to change. Click the button at top to "Permanently delete this scubscription". This should probably only be used to "clean up" mistakes as it completely deleted that subscription. This cannot re restored. You must have WebCollect Role "Creator" to permform this action.
Changing to a different subscription
If a member asks to swap their subscription for a different one (e.g. from an individual subscription to a social subscription), you do this by:
- Editing their existing subscription to change the end date to now (ie terminating the existing subscription) - see above for details. Alternatively you can permnanently delete the existing subscription, also see above for details.
- Then, from that member's page in the administration panel, click on "Add new" (top of the subscriptions section on the right hand side). This will take you to the subscriptions page, where you can add the new subscription to the basket. Then click on Admin checkout. Complete the various screens. You will be asked who the order is for. Start typing the name of the member (or the relevant parent if they are a junior member). Once you reach the checkout page, you can adjust the amount to be paid for the new subscription (if for example they had already paid for the old subscription). If you want to adjust the end date of the new subscription, you can do that after you have completed the order for it.
Deleting a Subscription Product
You can only delete subscription products if there are no members that hold that subscription. To delete the subscription, click on the "view all" link in the subscriptions section of the admin panel. You can then click on "remove" to delete the subscription.
If during testing you create test subscriptions that you no longer want to keep, you can ask us to clear down your test data (note this removes all of the test members, subscriptions etc, so should only be used in test situations). Click here for details on what the clear down of data does in full. This will remove the subscription data, and you will then be able to delete the subscription product.
If you no longer want to use a subscription product, and members have purchased the subscription in the past, then rename the subscription to e.g. OLD and change it to Published: No.
Pro-rata Subscriptions
See this article for details.
Payment by Instalments
New feature coming soon.
Trouble Shooting
I can't find a subscription
If you think a member has purchased a subscription, but can't find a record of it in the subscriptions section, check to see whether the member has paid up. When a member purchases a subscription, it doesn't actually get created in the system until they have paid for it. You can find details of the subscription in the order. If the member has paid, update the order status to Payment Received to create the subscription.