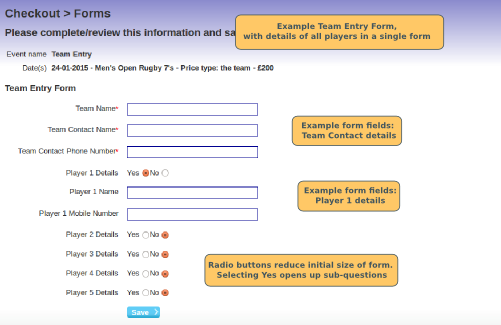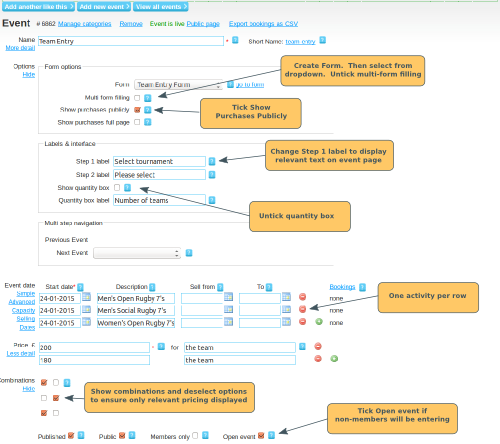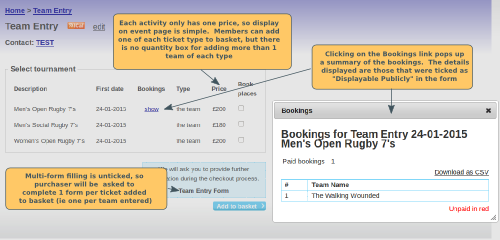This example is set for up the situation where:
- you want a single person to be able to enter the team
- you have form fields that relate to the team (e.g. Team Name, Contact Person)
- the price that the team pays is fixed, regardless of the number of members in their team
The event entries will display teams.
Configure the event form
First configure a single event form to collect all required information. This is our suggestion for some of the form fields:
- Team Name (Short Text Field. Required. In Summary. Displayable Publicly)
- Team Contact Name (Short Text Field. Required)
- Team Contact Phone Number (Phone Field. Required)
-
Player 1 Details (Radio button. Default:
Yes (sub-fields expanded))
- Player 1 Name (Short Text Field)
- Player 1 Mobile Number (Phone Field)
-
Player 2 Details (Radio button. Default:
No)
- Player 2 Name (Short Text Field)
- Player 2 Mobile Number (Phone Field)
- etc....
Set Up the Event
Next, create the event. Click here for details on creating events.
Apart from the usual event description, image etc, here are our suggestions for the event settings for this type of team event:
Form Options
Select the form from the dropdown list.
Untick the multi form filling box, if you are listing different activities in the date rows (because they are likely to be different teams purchasing each ticket). Keep it ticked if it's a recurring event and the same team will be attending each event. Click here for further details.
Tick show purchases publicly, if you want to display the details of the teams that have entered. Click here for more details.
Label Options
Step 1 Label: If you are using the date rows for different activities, change the Step 1 label to something relevant (e.g. Select Activity, Select Class)
Step 2 Label: Note: this label may not show, depending on how you configure your date/price combinations (we don't show it if it's not necessary). We suggest that you try changing it, and have a look at the Preview section below
Show quantity box: Untick this box if you do not want/expect purchasers to buy more than one ticket for the same date. Click here for more details.
Multi-Step Navigation: Use this if you want members to purchase tickets for other activities/events at the same time (e.g. meal tickets). Click here for details.
Event Dates
Add one activity/event date per row. Use the left hand links to open up and configure options for restricting capacity, setting start dates, etc.
Prices
Add all of the possible prices. Then Save the event. You will then be able to click on Show under the Combinations section. Untick any combinations that don't apply. Click here for details on how this feature works.
Publishing Options
Published: Tick
Public: Tick
Members Only: Untick
Open Events: Tick
See here for full explanation of these options.
What your members will see
Other Examples
Click here to view a similar example, but where the price varies depending on the number of team members entered
Click here to view an example, with a booking/form per team member.